มาตรฐานเพื่อให้รู้จักคำสั่งใน Mac Terminal ที่มีประโยชน์
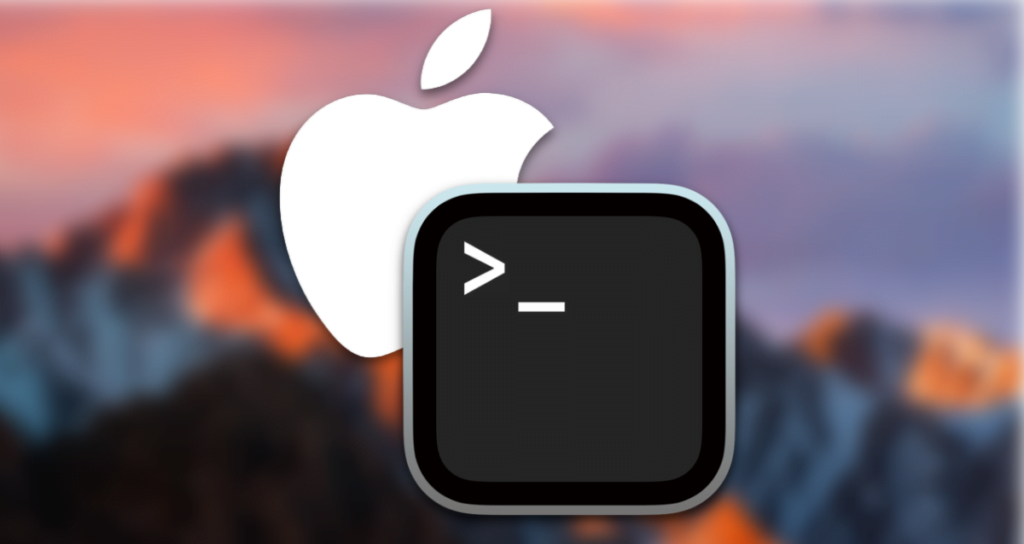
เทอร์มินัลคืออินเตอร์เฟซสำหรับการสื่อสารระหว่างคอมพิวเตอร์และผู้ใช้ แม้ว่าคุณจะไม่เคยเข้าใจการเขียนโค้ดมาก่อนก็ตาม คุณอาจจะเห็นนักพัฒนากรอกข้อมูลบางสิ่งบนหน้าจอสีดำแทนการเขียนโค้ด นั่นคือเทอร์มินัล
หากคุณเป็นนักพัฒนา คุณอาจจะต้องใช้เทอร์มินัลอย่างน้อยหนึ่งครั้ง ด้วยเทอร์มินัลคุณสามารถดำเนินการต่างๆ ได้แค่ใช้แป้นพิมพ์ และมันก็เป็นประโยชน์อย่างแท้จริง แม้คุณจะไม่เขียนโค้ดเลย ในวันนี้ฉันจะแนะนำบาง คำสั่งเทอร์มินัลที่มีประโยชน์ สำหรับผู้ที่ใหม่หรือไม่คุ้นเคยกับเทอร์มินัล!
※ หากคุณไม่ใช้ macOS
ชื่อเรื่องกล่าวถึง “คำสั่งเทอร์มินัลของ Mac” แต่เนื่องจากระบบปฏิบัติการที่ใช้เช่น Unix มีคำสั่งที่คล้ายกัน คุณสามารถใช้งานได้ในระบบปฏิบัติการที่มีให้ใช้งานตลอด ยกเว้น Windows บางคำสั่งสามารถใช้งานได้ใน Windows ด้วย
※ การอ้างอิง: อินเตอร์เฟซส่วนหน้าคำสั่ง (CLI) และอินเตอร์เฟซผู้ใช้แบบกราฟิก (GUI)?
เมื่อศึกษาคอมพิวเตอร์หรือใช้เทอร์มินัล คุณพบกับคำว่า CLI และ GUI บ่อยครั้ง ในครั้งแรก CLI (Command Line Interface) หมายถึงอินเตอร์เฟซที่ตั้งอยู่บนการดำเนินการที่ใช้คำสั่งในเทอร์มินัล ที่คุณควบคุมคอมพิวเตอร์ผ่านข้อความ แทนการใช้เมาส์หรือวิธีกราฟิกอื่น ๆ ในอีกฝั่ง GUI (Graphic User Interface) หมายถึงอินเตอร์เฟซที่ใช้กราฟิกเป็นฐานการใช้งาน ที่คุณควบคุมคอมพิวเตอร์โดยใช้เมาส์บนหน้าจอ แตกต่างจาก CLI
0. การใช้เทอร์มินัล
ก่อนอื่นเรามาลองเปิดเทอร์มินัลกัน! เทอร์มินัลถูกติดตั้งมาตั้งแต่แรกในระบบปฏิบัติการของคุณ ดังนั้นคุณไม่จำเป็นต้องติดตั้งมันเพิ่มเติม หากคุณเป็นผู้ใช้ Mac คุณสามารถกดคีย์ Command + พื้นที่ว่าง และพิมพ์ “Terminal” (หากไม่ใช่เวอร์ชันภาษาเกาหลี) เพื่อเปิดเทอร์มินัล
※ หากคุณเป็นผู้ใช้ Windows
ผู้ใช้ Windows ไม่สามารถใช้คำสั่งเหมือนกับที่เราจะกล่าวถึงต่อไปได้ อย่างไรก็ตามหากคุณอยากจะเปิดเทอร์มินัลก่อนเรียนรู้คำสั่ง เรามาดูวิธีทำกันบ้าง ผู้ใช้ Windows สามารถพิมพ์ “cmd” ในแถบค้นหาของ Windows แล้วคุณจะเห็นแอปที่ชื่อ “Command Prompt” คุณสามารถนึกถึงโปรแกรมนี้ (Command Prompt) เหมือนเทอร์มินัลใน Windows
1. การนำทาง
ก่อนอื่นเรามาดูคำสั่งที่เกี่ยวข้องกับสิ่งที่สำคัญที่สุดในการทำงานกับคอมพิวเตอร์ “การนำทาง”!
ls: ตรวจสอบไฟล์/โฟลเดอร์ในไดเรกทอรีปัจจุบัน
คำสั่ง ls หมายถึง “รายการ” และเป็นคำสั่งในการตรวจสอบไฟล์และโฟลเดอร์ในตำแหน่งปัจจุบันของคุณ หลังจากคุณป้อนคำสั่ง ls และกด Enter คุณจะเห็นชื่อของไฟล์และโฟลเดอร์ที่ต่างๆ ที่อยู่ในไดเรกทอรีปัจจุบัน
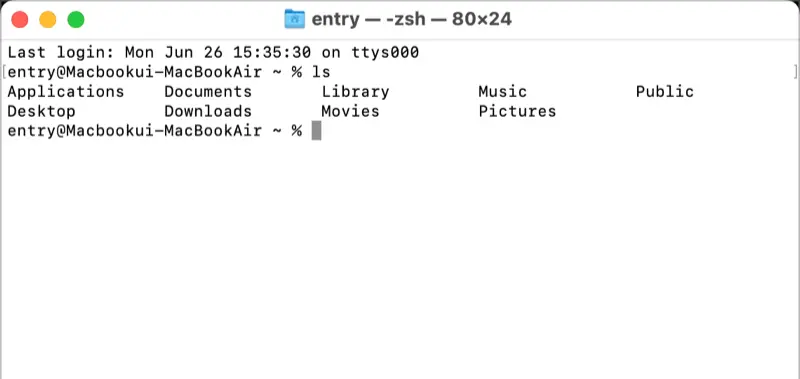
pwd: แสดงพาธปัจจุบัน
คำสั่ง pwd หมายถึง “พิมพ์ไดเรกทอรีทำงาน” และเป็นคำสั่งที่แสดงไดเรกทอรีปัจจุบันที่คุณอยู่ในนั้น ดังที่คุณเห็นในสกรีนช็อตด้านล่าง มันแสดงว่าพาธปัจจุบันคือไดเรกทอรี “jaeha” ที่ตั้งอยู่ในไดเรกทอรี “Users” ซึ่งเป็นไดเรกทอรีระดับบนสุด
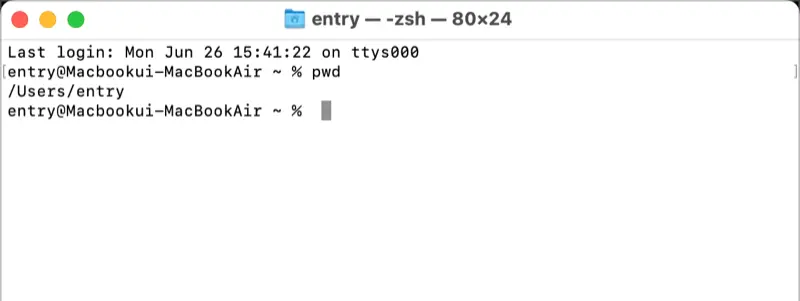
cd: เปลี่ยนไดเรกทอรี
คำสั่ง cd หมายถึง “เปลี่ยนไดเรกทอรี” และเป็นคำสั่งที่ใช้ในการนำทางผ่านเส้นทาง เรามาย้ายไปที่โฟลเดอร์ “Desktop” อย่างในระหว่างโฟลเดอร์และไฟล์ที่ต่างๆ ที่ปรากฎขึ้นเมื่อเราใช้คำสั่ง ls! เมื่อคุณป้อนคำสั่ง cd Desktop พาธปัจจุบันจะถูกแสดงขึ้นที่คุณป้อนคำสั่งและคุณสามารถยืนยันว่าพาธปัจจุบันได้รับการปรับปรุงโดยการป้อน pwd
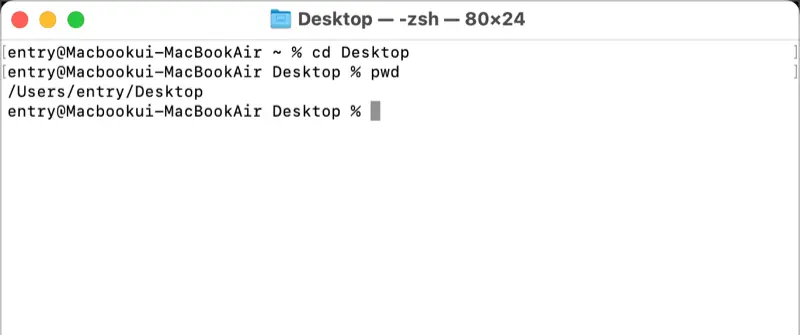
หากคุณต้องการย้ายออกจากโฟลเดอร์คุณสามารถป้อนคำสั่ง cd ..! คุณเห็นได้ว่าเราได้กลับไปที่พาธก่อนหน้านี้หรือไม่?
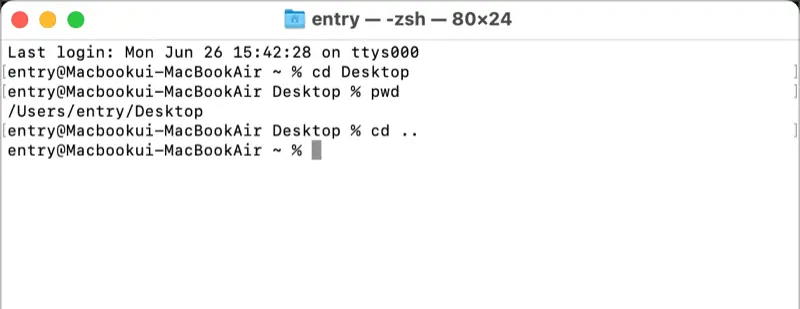
2. การจัดการไฟล์/โฟลเดอร์
เมื่อใช้คอมพิวเตอร์ มันไม่ได้เกี่ยวกับการนำทางเข้าสู่โฟลเดอร์เท่านั้น คุณยังต้องสร้างและแก้ไขไฟล์และโฟลเดอร์ด้วย มาดูวิธีการจัดการไฟล์และโฟลเดอร์ด้วยเทอร์มินัลกัน
touch: สร้างไฟล์
คำสั่ง touch ใช้สำหรับสร้างไฟล์ แค่ระบุชื่อไฟล์หลังจาก touch ยกตัวอย่างเช่น ฉันสร้างไฟล์ชื่อ test.txt คุณสามารถใช้คำสั่ง ls เพื่อตรวจสอบว่าไฟล์ได้ถูกสร้างเรียบร้อยแล้ว
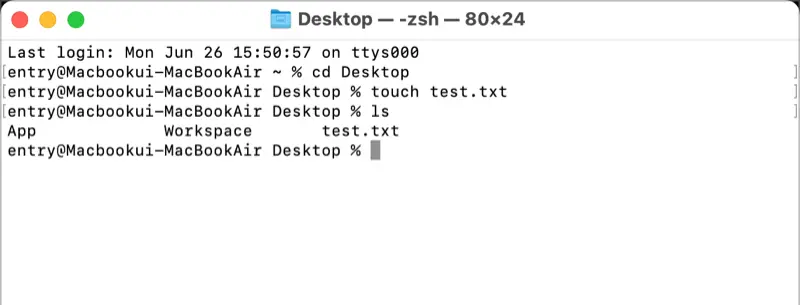
mkdir: สร้างโฟลเดอร์
คำสั่ง mkdir หมายถึง “สร้างไดเรกทอรี” และใช้สำหรับสร้างโฟลเดอร์ใหม่ ฉันสร้างโฟลเดอร์ชื่อ test คุณสามารถใช้คำสั่ง ls เพื่อตรวจสอบว่าโฟลเดอร์ได้ถูกสร้างเรียบร้อยแล้ว
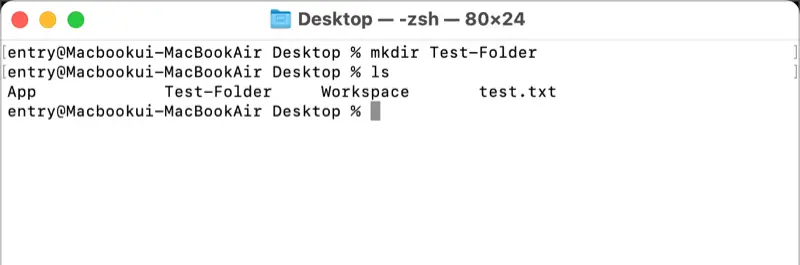
cat: แสดงไฟล์
คำสั่ง cat ย่อสำหรับ “concatenate” ใช้สำหรับดูเนื้อหาของไฟล์ ฉันสร้างไฟล์ชื่อ test2.txt โดยใช้คำสั่ง cat test2.txt คุณจะเห็นเนื้อหาของไฟล์ที่แสดง
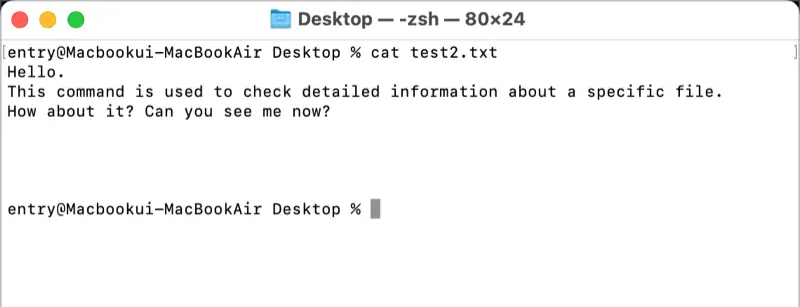
rm: ลบไฟล์
คำสั่ง rm ย่อมาจาก “remove” ใช้สำหรับลบไฟล์ ลองลบไฟล์ test2.txt หลังจากลบแล้วถ้าคุณใช้คำสั่ง ls คุณจะเห็นว่าไฟล์ test2.txt ไม่มีอยู่แล้ว
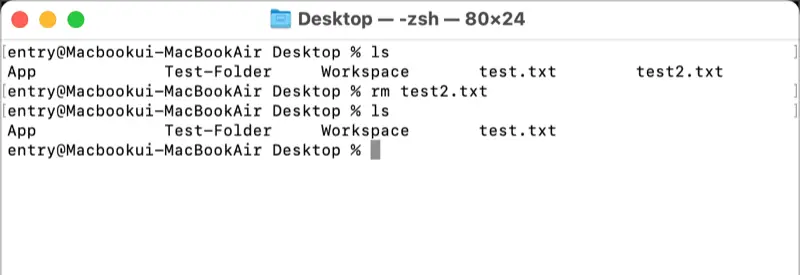
rmdir: ลบโฟลเดอร์
คำสั่ง rmdir ย่อมาจาก “remove directory” ใช้สำหรับลบโฟลเดอร์ มาลบโฟลเดอร์ test ที่เราได้สร้างไว้ก่อนหน้านี้
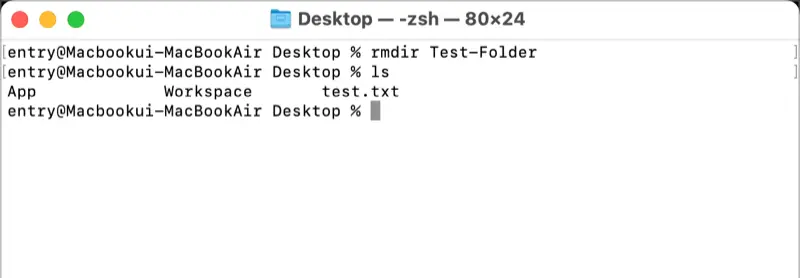
cp: คัดลอกไฟล์/โฟลเดอร์
คำสั่ง cp ย่อมาจาก “copy” ใช้สำหรับคัดลอกไฟล์หรือโฟลเดอร์ คุณสามารถระบุไฟล์/โฟลเดอร์ที่จะคัดลอกและเส้นทาง/ชื่อต้นฉบับที่ต้องการหลังจาก cp ยกตัวอย่างเช่น ฉันคัดลอกไฟล์ test.txt เป็น test2.txt
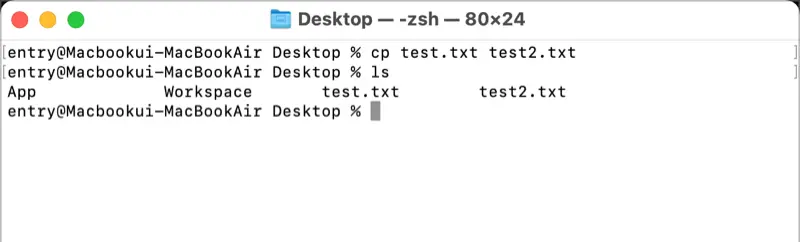
mv: ย้ายไฟล์/โฟลเดอร์ และเปลี่ยนชื่อไฟล์
คำสั่ง mv ย่อมาจาก “move” ใช้สำหรับย้ายไฟล์หรือโฟลเดอร์ มาสร้างโฟลเดอร์ชื่อ test และย้ายไฟล์ test.txt เข้าไปในโฟลเดอร์นั้น หลังจาก mv ให้ระบุไฟล์ที่ต้องการย้ายและไดเรกทอรีเป้าหมายตามลำดับ!
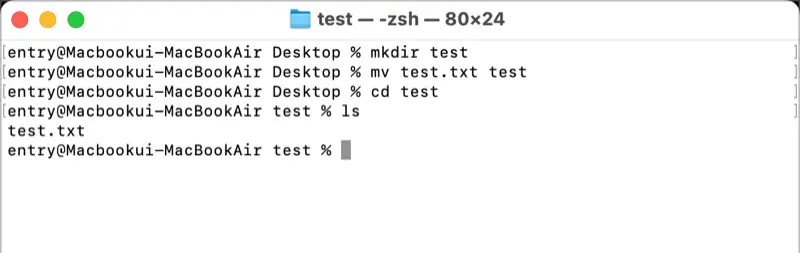
นอกจากนี้ คำสั่ง mv ยังสามารถใช้เปลี่ยนชื่อไฟล์ได้ หลังจาก mv ให้ระบุชื่อไฟล์ปัจจุบันเป็นอาร์กิวเมนต์แรก และชื่อไฟล์ใหม่ที่ต้องการ (ไม่ใช่โฟลเดอร์) เป็นอาร์กิวเมนต์ที่สอง มาเปลี่ยนชื่อ test2.txt เป็น test_changed.txt
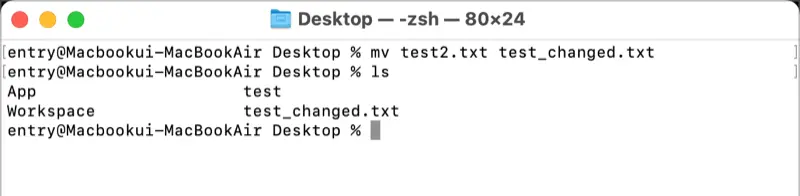
3. คำสั่งอื่น ๆ ที่มีประโยชน์
นอกจากคำสั่งที่กล่าวถึงไปแล้ว ยังมีคำสั่งอื่นๆ ที่น่าสนใจอีกมากมาย มาดูกันบ้าง
clear: ล้างเทอร์มินัล
คำสั่ง clear ใช้สำหรับล้างเทอร์มินัล หากคุณใช้คำสั่งเช่น lsเทอร์มินัลอาจกลายเป็นสิ่งที่รกและยุ่งเหยิง ด้วยการป้อนคำสั่งclear` คุณสามารถทำให้หน้าต่างเทอร์มินัลสะอาดเหมือนเมื่อเปิดใช้งานครั้งแรก
history: ดูคำสั่งที่ใช้มาก่อนหน้านี้
คำสั่ง history ช่วยให้คุณดูคำสั่งที่ใช้มาก่อนหน้านี้ โดยเมื่อคุณป้อน history และกด Enter จะมีรายการของหมายเลขและคำสั่งที่แสดง คุณสามารถใช้เครื่องหมายชื่อว่า ‘!’ ตามด้วยหมายเลขเพื่อดำเนินการคำสั่งที่เฉพาะเจาะจงจากประวัติ
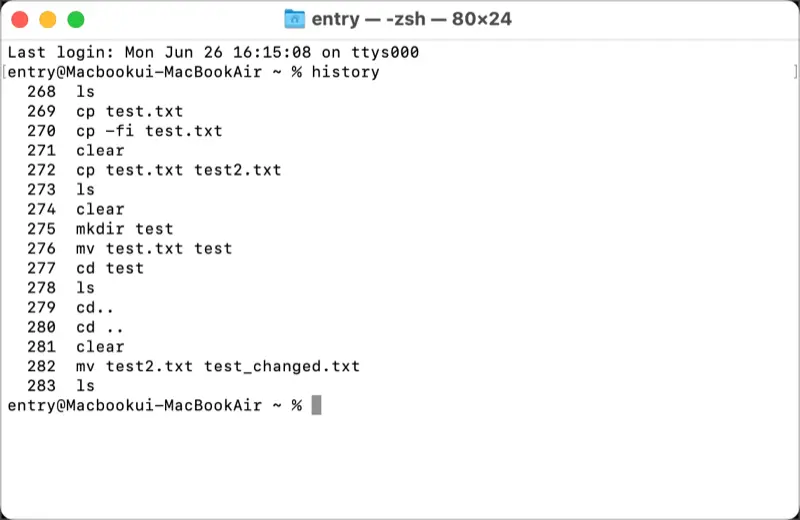
man: ดูคู่มือคำสั่ง
คำสั่ง man ย่อมาจาก “manual” ใช้สำหรับดูคู่มือของคำสั่งที่เฉพาะเจาะจง ให้พิมพ์ man ตามด้วยคำสั่งที่คุณต้องการศึกษา ลองดูคู่มือของคำสั่ง ls ที่เรียนรู้ไปก่อนหน้านี้ หลังการดำเนินการคุณจะเห็นข้อมูลต่างๆ เกี่ยวกับคำสั่ง เช่น ชื่อคำสั่ง คำอธิบาย ตัวเลือก และอื่นๆ หากต้องการออกจากคู่มือและกลับไปสู่หน้าจอเดิม กด ‘q’ ซึ่งหมายถึง “ออก”
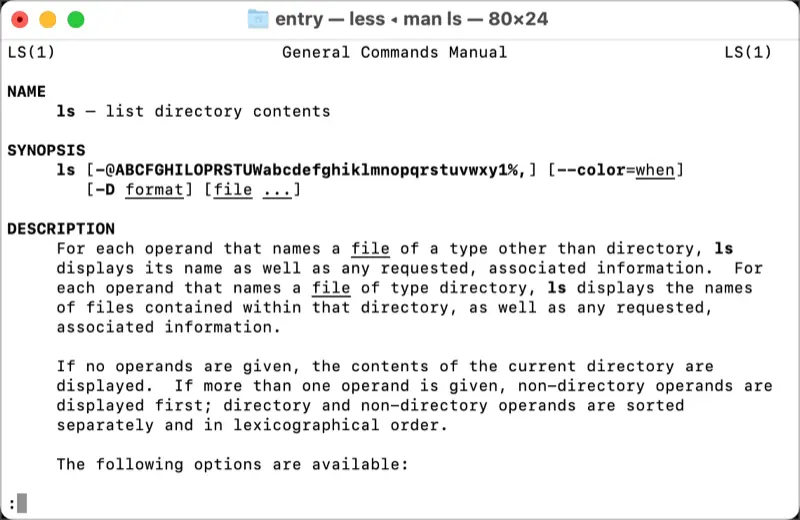
ในวันนี้เราได้รับความรู้เกี่ยวกับคำสั่งหลายรายการและตามที่คุณเห็น การใช้เทอร์มินัลไม่ได้ยากเหมือนที่คุณคิด ขอบคุณที่ให้ความสนใจในการแปลซับไตเติ้ลครับ! หากคุณต้องการที่จะส่งคำสั่งซับไตเติ้ลให้แปลเป็นภาษาไทย โปรดรอสักครู่และเริ่มต้นแสดงคำสั่งที่คุณต้องการแปล หากคุณเสร็จสิ้นแล้วให้ป้อน /finish เพื่อแสดงคำสั่งทั้งหมดที่คุณต้องการให้แปลครับ