วิธีปิดใช้งาน Trackpad บน Mac
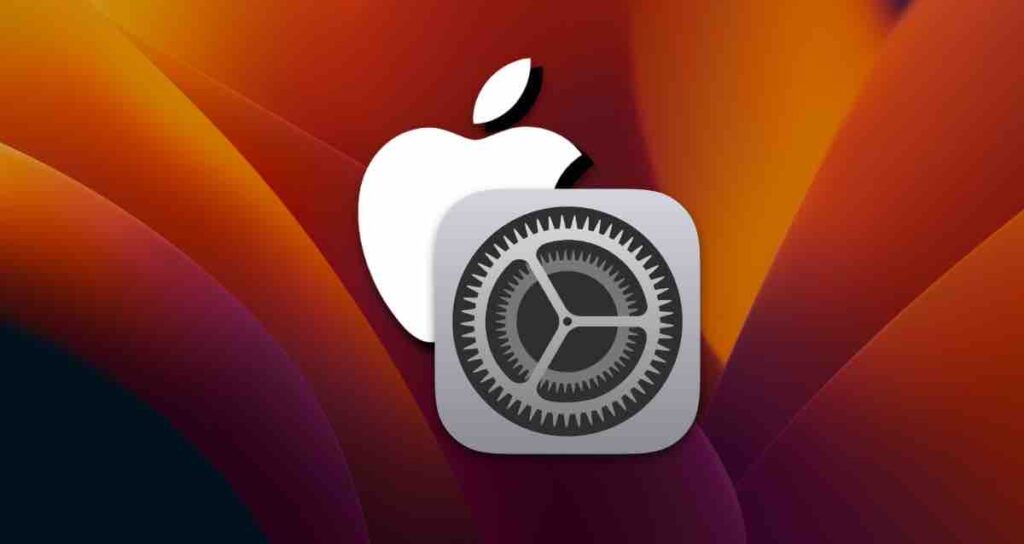
Trackpad ที่มีอยู่บน MacBooks มีความแม่นยำในการชี้จุดและการเคลื่อนไหวของนิ้วที่ราบรื่น ทำให้สะดวกต่อการใช้งานโดยไม่ต้องใช้เมาส์ภายนอกในกรณีส่วนใหญ่
อย่างไรก็ตาม สำหรับงานที่ต้องการความแม่นยำหรือการชี้จุดอย่างรวดเร็ว เช่นการออกแบบกราฟิก ผู้ใช้งานมักเชื่อมต่อเมาส์ภายนอก เช่น Magic Mouse
เมื่อใช้เมาส์ภายนอก บางครั้งตัวชี้ตัวชี้เมาส์จะเคลื่อนไหวอย่างไม่ต้องการในขณะที่พิมพ์บนแป้นพิมพ์ ซึ่งอาจทำให้รำคาญ สามารถกำหนดค่า MacBook เพื่อปิดใช้งาน Trackpad โดยอัตโนมัติเมื่อเชื่อมต่อเมาส์ได้
การปิดใช้งาน Trackpad เมื่อเชื่อมต่อเมาส์กับ Mac
การตั้งค่านี้จะปิดใช้งาน Trackpad โดยอัตโนมัติเมื่อมีเมาส์ Bluetooth หรือเมาส์ที่เชื่อมต่อกับ Mac ในขณะเดียวกัน Trackpad จะเปิดใช้งานอัตโนมัติเมื่อไม่มีการเชื่อมต่อเมาส์
เปิดตัวเลือกการตั้งค่าในระบบ Apple
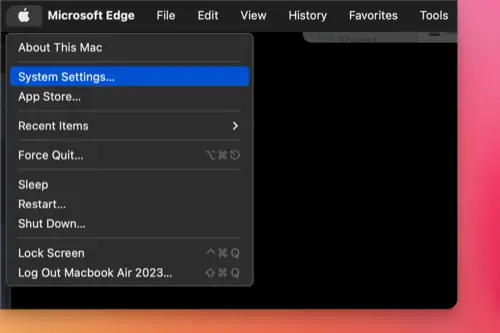
คลิกที่เมนู ที่มุมบนซ้ายของหน้าจอ แล้วเลือก “System Settings” จากเมนูดรอปดาวน์
ไปยังการตั้งค่าสำหรับความสามารถในการเข้าถึง
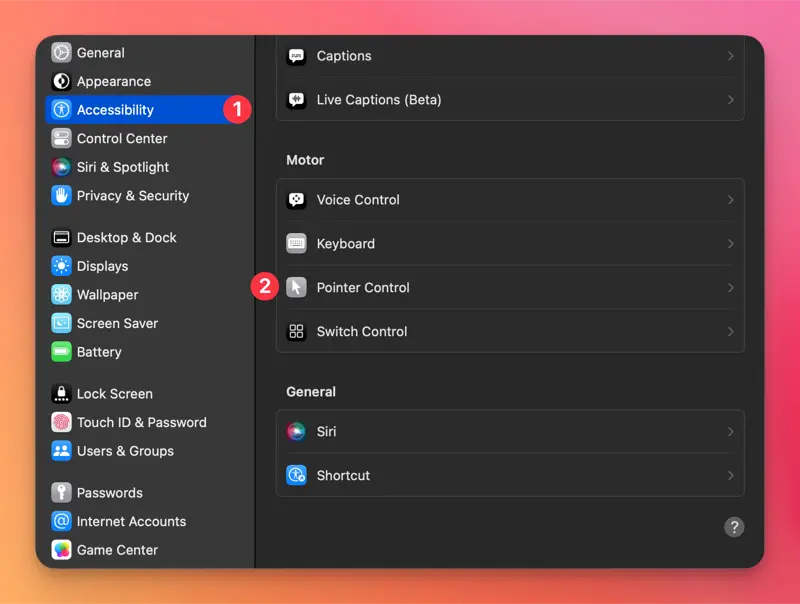
ในหน้าต่าง System Preferences เลือก “Accessibility” แล้วคลิกที่ “Pointer Control.”
ปิดใช้งาน Trackpad
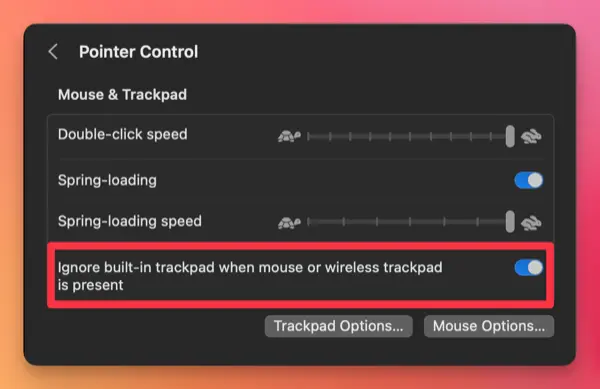
คลิกที่สวิตช์สำหรับการตั้งค่า “Ignore built-in trackpad when mouse or wireless trackpad is present” เพื่อเปิดใช้งาน
ตอนนี้ เมื่อมีเมาส์ Bluetooth ไร้สายหรือเมาส์ USB มีสายเชื่อมต่อกับ Mac Trackpad จะถูกปิดใช้งานโดยอัตโนมัติ
หรือในบางกรณี คุณสามารถปิดใช้งาน Trackpad โดยใช้ Terminal
คุณสามารถเปิดหรือปิดใช้งาน Trackpad ทันทีโดยใช้คำสั่งต่อไปนี้ในแอป Terminal
defaults write com.apple.AppleMultitouchTrackpad IsSuppressedByMouse -bool truedefaults write com.apple.AppleMultitouchTrackpad IsSuppressedByMouse -bool falseการปิดใช้งาน Trackpad แม้ในกรณีที่ไม่ได้เชื่อมต่อเมาส์
การตั้งค่านี้ช่วยให้คุณสามารถปิดใช้งาน Trackpad แม้ไม่มีเมาส์เชื่อมต่อ อย่างไรก็ตาม คุณยังสามารถเปิดใช้งานคุณลักษณะแป้นพิมพ์สำหรับเมาส์ที่ใช้คีย์ลัดง่ายๆ
ไปยังการตั้งค่าสำหรับความสามารถในการเข้าถึง
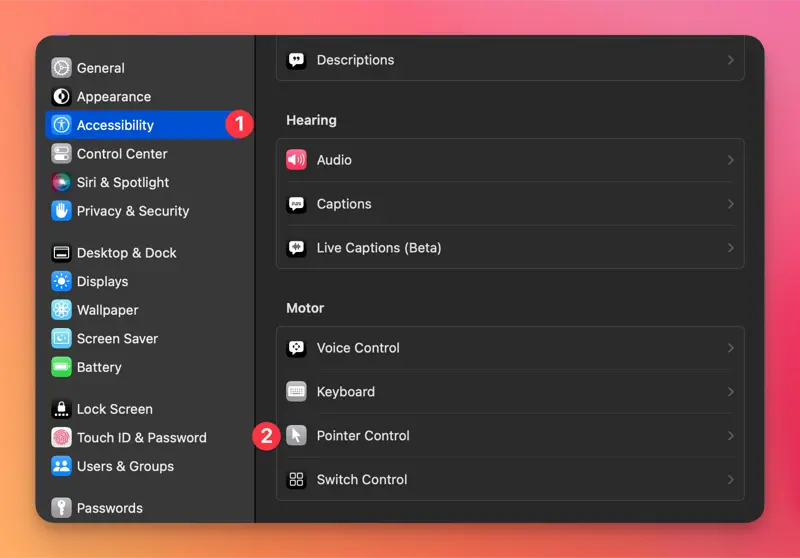
ใน “System Settings” ของ Apple เลือก “Accessibility” และเลือก “Pointer Control” option.
เปิดใช้งาน Mouse Keys
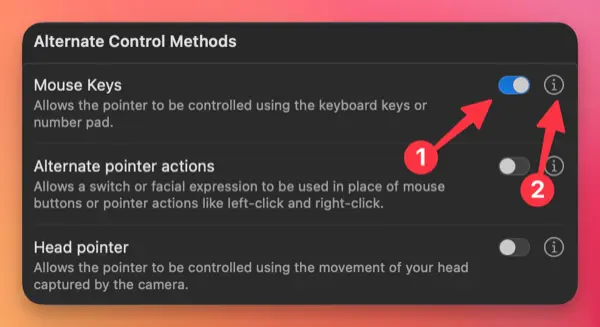
ในส่วน [Alternate Control Methods] เปิดใช้งาน Mouse Keys และคลิกที่สัญลักษณ์ ℹ️ ข้างข้อความ
ปิดใช้งาน Trackpad เมื่อ Mouse Keys เปิดใช้งาน
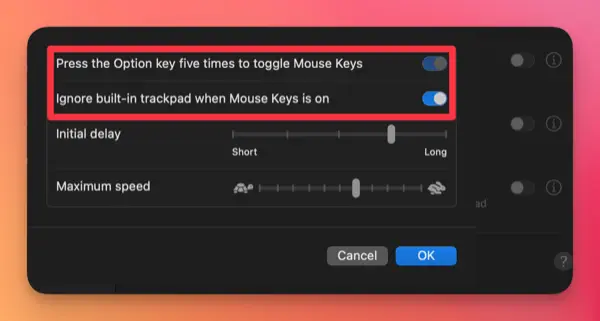
ในหน้าต่างการตั้งค่า Mouse Keys เปิดใช้งานทั้ง “Press the Option key five times to toggle Mouse Keys” และ “Ignore built-in trackpad when Mouse Keys is on.”
ตอนนี้ ขณะที่ Mouse Keys เปิดใช้งาน Trackpad จะถูกปิดใช้งาน คุณสามารถใช้แป้น Option กดห้าครั้งเพื่อเปิดหรือปิด Mouse Keys