วิธีการซิงค์สอง Mac ด้วย iCloud
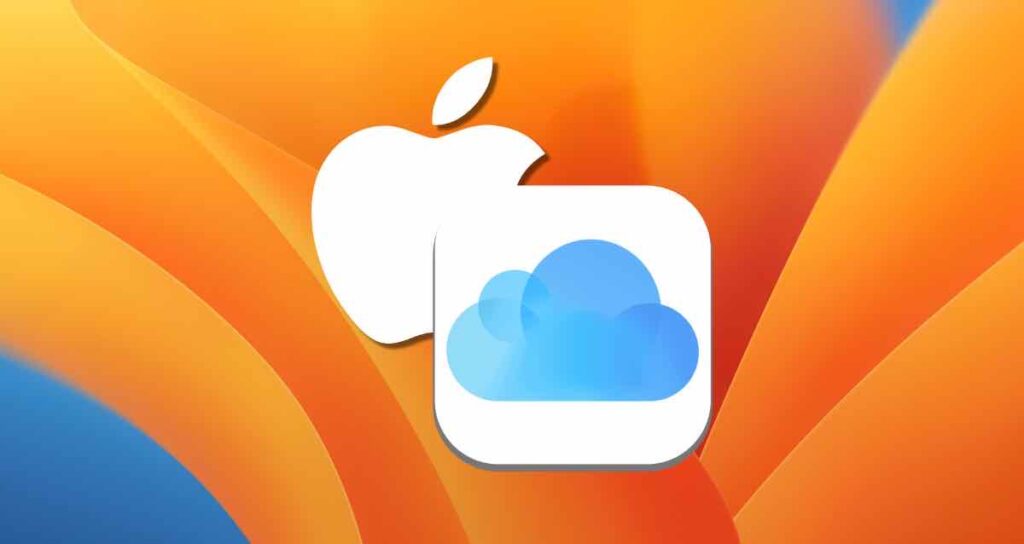
หากคุณใช้ Mac เพียงเครื่องเดียวอาจจะไม่ใช่เรื่องสำคัญมาก อย่างไรก็ตามหากคุณมีอุปกรณ์ Mac สองเครื่องหรือมากกว่านั้น อาจจะไม่สะดวกสมควรเมื่อไฟล์งานที่คุณทำการทำงานหรือเมื่อตั้งค่าแอปไม่ได้รับการแชร์ร่วมกัน ด้วยการตั้งค่า iCloud ที่มีมาใน Mac คุณสามารถซิงค์การตั้งค่าแอป หน้าจอ desktop และโฟลเดอร์เอกสาร และอื่นๆ ในเวลาจริงระหว่างอุปกรณ์ Mac หลายเครื่อง
นอกจากนี้คุณยังสามารถใช้การตั้งค่าเหล่านี้ในการสำรองข้อมูลที่สำคัญหรือการตั้งค่าแอปบน Mac ของคุณ วิธีการตั้งค่านี้ถูกต้องสำหรับรุ่น macOS Ventura หรือใหม่กว่านั้น
การตั้งค่า iCloud บน Mac
เพื่อแชร์เอกสาร ไฟล์ โฟลเดอร์ และการตั้งค่าแอปของคุณขณะทำงานบน MacBook หรือ Desktop Mac คุณต้องเปิดใช้งาน iCloud บน Mac ของคุณ ดำเนินการตามขั้นตอนด้านล่างเพื่อทำการตั้งค่าให้สมบูรณ์:
คลิกที่ไอคอนแอปเปิลที่มุมซ้ายบนของ Mac ของคุณและไปที่ “System Preferences…” (การตั้งค่าระบบ…)
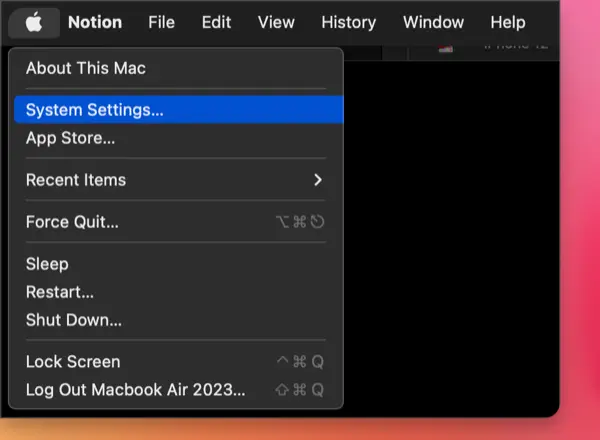
คลิกที่บัญชีโปรไฟล์ของคุณและเลือก “iCloud” (iCloud)
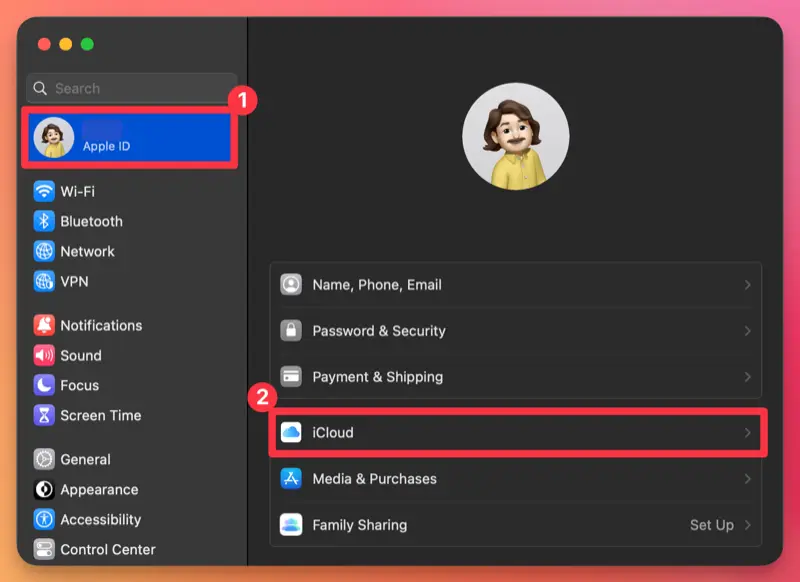
ในส่วน “Apps Using iCloud” เลือก “iCloud Drive” (iCloud Drive)
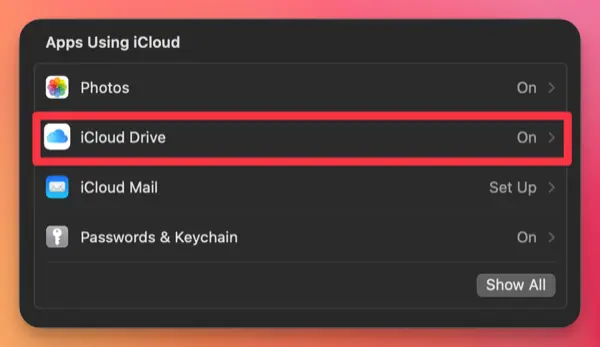
①. ในการตั้งค่า iCloud Drive คลิกที่สวิตช์สำหรับ “Sync this Mac” เพื่อเปิดใช้งานการซิงค์
②. คลิกที่สวิตช์สำหรับ “Desktop & Documents Folders” เพื่อเปิดใช้งาน (การเปิดใช้งานคุณลักษณะนี้จะซิงค์โฟลเดอร์ desktop และโฟลเดอร์เอกสารของคุณกับ iCloud ดังนั้นของที่บันทึกในโฟลเดอร์เหล่านี้จะถูกเก็บใน iCloud เช่นกัน)
③. หากคุณต้องการซิงค์การตั้งค่าของแอปที่คุณใช้บน Mac กับอุปกรณ์อื่นๆ คลิกที่นี่
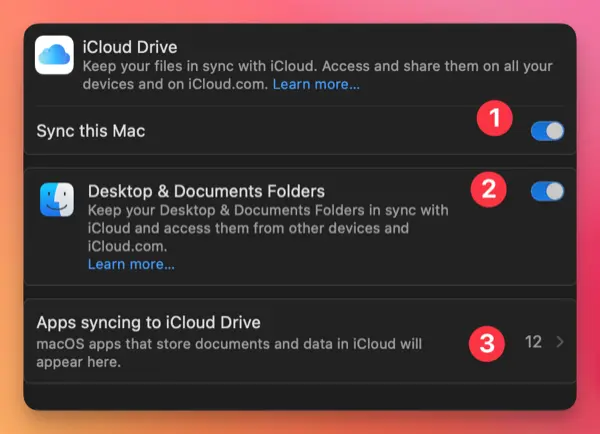
ในหน้าต่างการซิงค์แอป คุณสามารถกำหนดค่าแอปที่ใช้ iCloud ให้สำรองเอกสารที่คุณใช้ในการทำงานอัตโนมัติ การตั้งค่า ฯลฯ หรือซิงค์แอปเหล่านี้กับ Mac อื่น ๆ
หากคุณไม่ต้องการสำรองเอกสารที่คุณใช้ในการทำงานอัตโนมัติหรือซิงค์แอปเหล่านี้กับ Mac อื่นๆ ให้คลิกที่ปุ่มสวิตช์เพื่อปิดใช้งาน
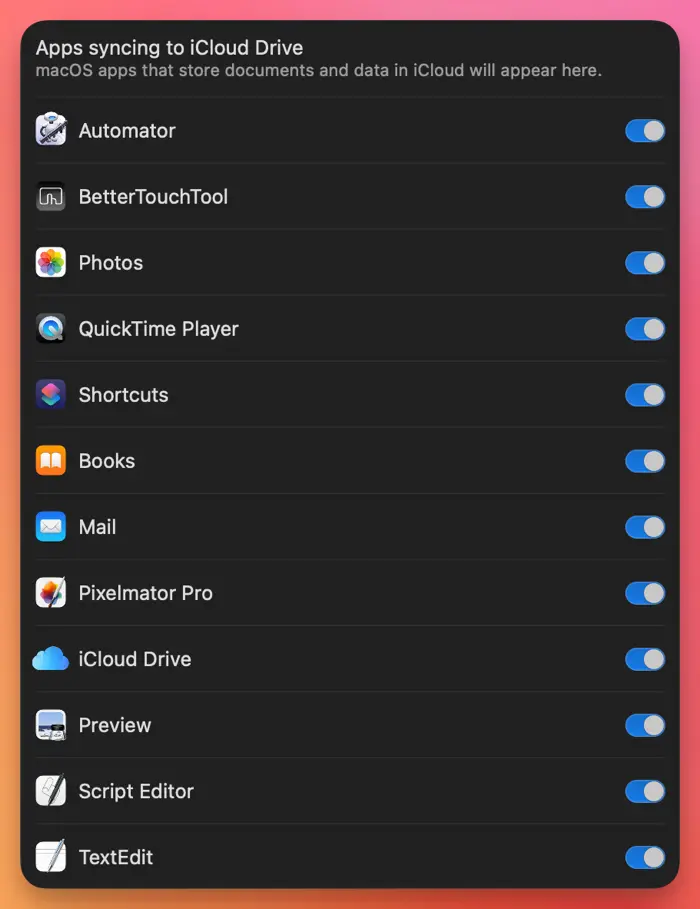
เสร็จสิ้น! คุณได้ทำการตั้งค่าเสร็จสมบูรณ์ให้ซิงค์แอปต่างๆ โฟลเดอร์ และเอกสารต่างๆ โดยใช้ iCloud กับอุปกรณ์ Mac อื่นๆ
การซิงค์แอปบน Mac หลายเครื่อง
สำหรับแอปที่ซิงค์โดยใช้ iCloud คุณสามารถดำเนินการทำงานต่อเนื่องกันได้อย่างราบรื่นใน Mac หลายเครื่องเนื่องจากไฟล์ถูกเก็บใน iCloud เมื่อมีการบันทึก
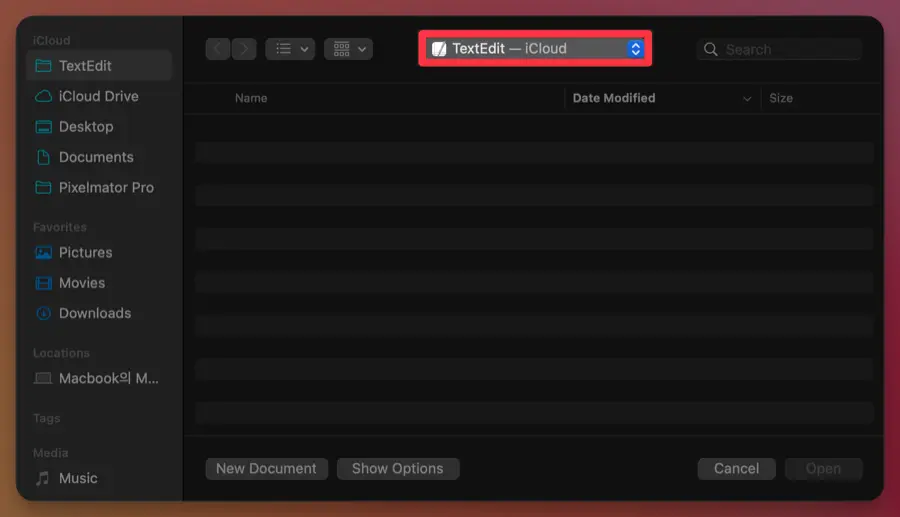
แอปที่สนับสนุนการซิงค์ iCloud ที่มาจากบุคคลที่สามอาจมีตัวเลือกในการตั้งค่าให้แชร์ตำแหน่งพื้นที่ทำงานหรือการตั้งค่าแอป แม้ในกรณีที่ไม่มีตัวเลือกที่แยกตัวออก คุณสามารถเก็บเอกสารหรือโฟลเดอร์ของคุณในโฟลเดอร์ desktop และเอกสารที่เชื่อมโยงกับ iCloud อยู่แล้ว
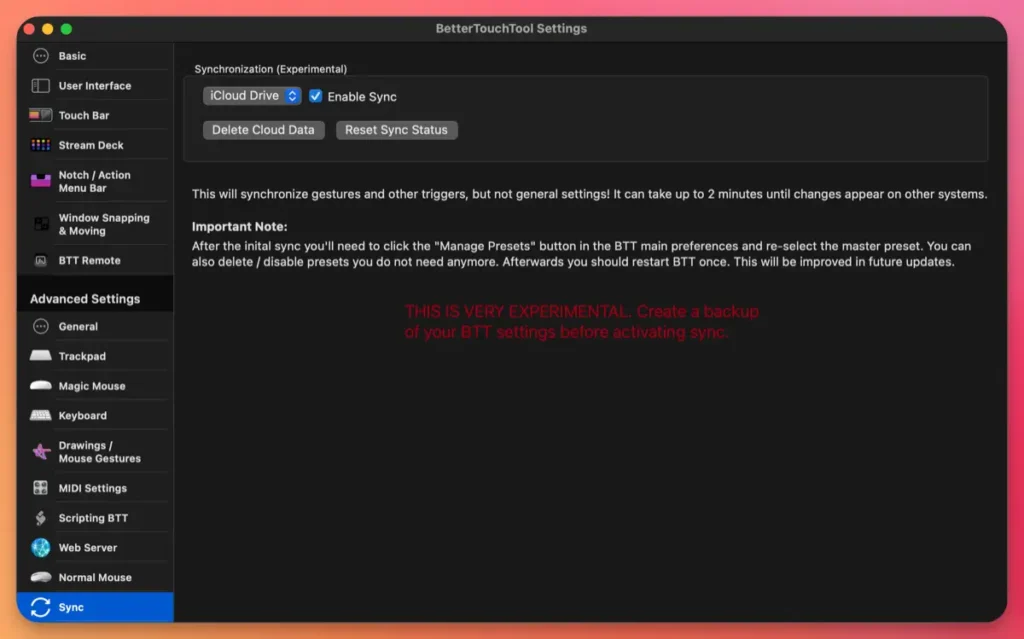
การเร่งความเร็วในการซิงค์ iCloud สำหรับโฟลเดอร์และไฟล์
โฟลเดอร์และไฟล์ที่เก็บใน iCloud จะถูกบันทึกบนเซิร์ฟเวอร์ iCloud และดาวน์โหลดชั่วคราวไปยัง Mac ของคุณเป็นสำเนาเสมือนเมื่อคุณเปิดหรือใช้เอกสาร โดยการดาวน์โหลดโฟลเดอร์หรือไฟล์ที่ซิงค์กับ iCloud ไปยัง Mac ของคุณทันที คุณสามารถเรียกดูเอกสารหรือไฟล์ภาพได้อย่างรวดเร็วโดยไม่มีความล่าช้าใดๆ
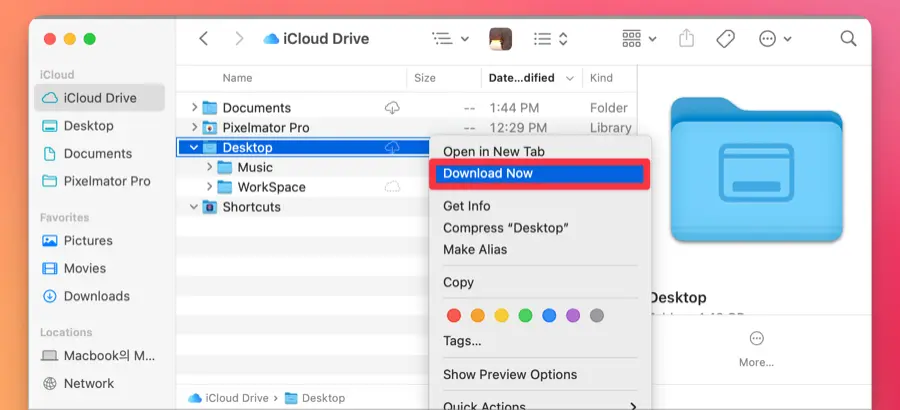
หากต้องการดาวน์โหลดโฟลเดอร์หรือไฟล์ที่คุณต้องการเก็บบน Mac คลิกขวาที่โฟลเดอร์หรือไฟล์เหล่านั้นและเลือก “Download Now” (ดาวน์โหลดทันที) นี้จะทำให้การค้นหาโฟลเดอร์และไฟล์บน Mac ของคุณเป็นรวดเร็ว แต่การดาวน์โหลดนี้จะใช้พื้นที่จัดเก็บมากขึ้นใน Mac ของคุณ
โดยใช้ iCloud คุณสามารถซิงค์เอกสารการทำงานและการตั้งค่าแอปที่ใช้บ่อยๆ ในเวลาจริงหากคุณมี Mac หลายเครื่อง