วิธีการตั้งรหัสผ่านในไฟล์ ZIP ที่ถูกบีบอัดใน macOS
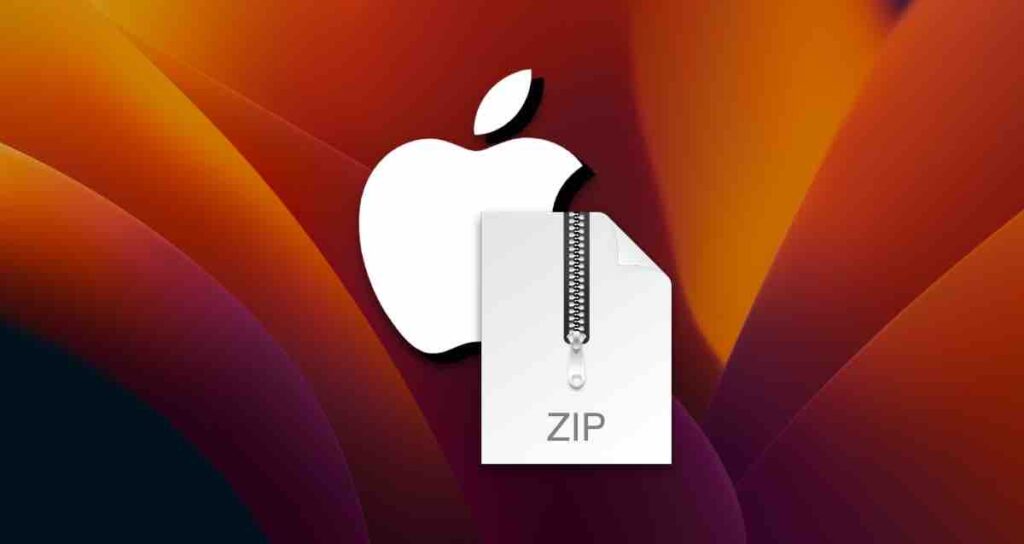
มีช่วงเวลาที่คุณต้องตั้งรหัสผ่านในไฟล์ที่ถูกบีบอัดเมื่อทำการบีบอัดไฟล์ใน Mac
การตั้งรหัสผ่านในไฟล์ที่ถูกบีบอัดสามารถช่วยเสริมสร้างความปลอดภัยด้วยการป้องกันการเข้าถึงเอกสารส่วนบุคคล รูปภาพหรือเมื่ออัปโหลดไปยังบริการคลาวด์
โปรแกรมบีบอัดฟรีส่วนใหญ่ให้เฉพาะฟังก์ชันการบีบอัดพื้นฐานๆ โดยไม่มีตัวเลือกในการตั้งรหัสผ่านเมื่อทำการบีบอัดไฟล์ การซื้อแอปเปิลเช่นนี้เพื่อวัตถุประสงค์นี้อาจดูไม่จำเป็นเนื่องจากการใช้งานไม่ค่อยบ่อย
โชคดีที่ macOS มาพร้อมคุณสมบัติในการบีบอัดไฟล์ ZIP และคุณสามารถใช้ Terminal เพื่อตั้งรหัสผ่าน
การตั้งรหัสผ่านในไฟล์ ZIP ที่ถูกบีบอัดใน macOS
มีวิธีการตั้งรหัสผ่านในไฟล์ ZIP ใน macOS 2 วิธี วิธีการต่อไปนี้เป็นวิธีที่ง่ายที่สุดในการบีบอัดโฟลเดอร์ใน Finder แล้วใช้คำสั่งเพื่อตั้งรหัสผ่านในไฟล์ ZIP
การบีบอัดไฟล์
คลิกขวาที่โฟลเดอร์หรือไฟล์ที่คุณต้องการบีบอัดแล้วเลือก บีบอัด "ชื่อไฟล์"
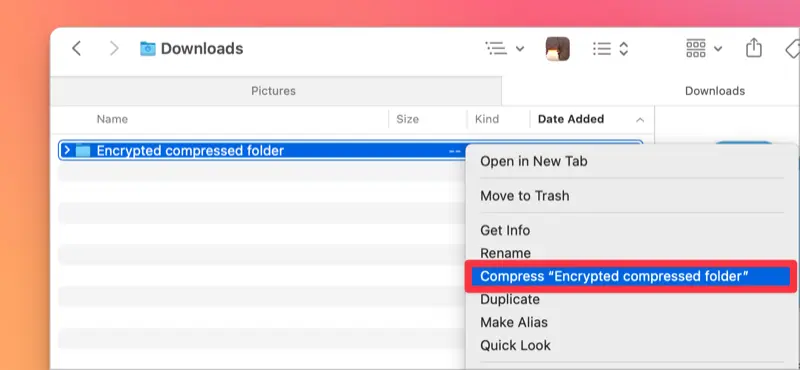
เปิด Terminal และป้อนคำสั่ง
เปิด Terminal จากนั้นป้อนคำสั่ง zipcloak ตามด้วยเส้นทางของไฟล์ ZIP หรือลากไฟล์ ZIP เพื่อให้เส้นทางของไฟล์เข้าไปโดยอัตโนมัติแล้วทำคำสั่ง
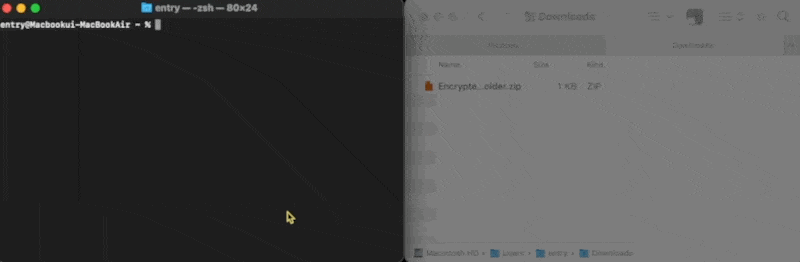
zipcloak [เส้นทางไฟล์ ZIP]การตั้งรหัสผ่านในไฟล์ ZIP
เมื่อคุณป้อนคำสั่งด้านบนและเส้นทางไฟล์ หน้าต่างตั้งค่ารหัสผ่านจะปรากฏขึ้น โปรดทราบว่าเมื่อป้อนรหัสผ่านอักขระ ‘*’ จะไม่แสดง
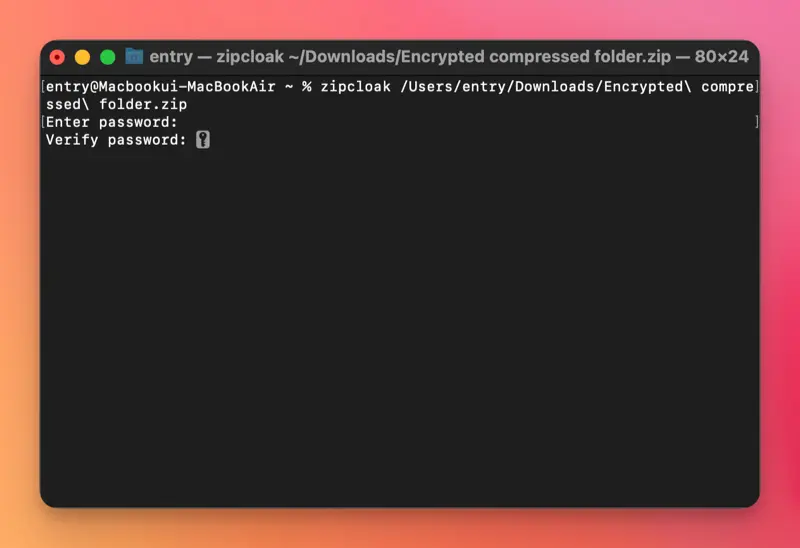
ตอนนี้ลองแยกไฟล์ ZIP! ถ้ามีคำถามในการแยกไฟล์ขณะเปิด การตั้งค่ารหัสผ่านเสร็จสมบูรณ์แล้ว
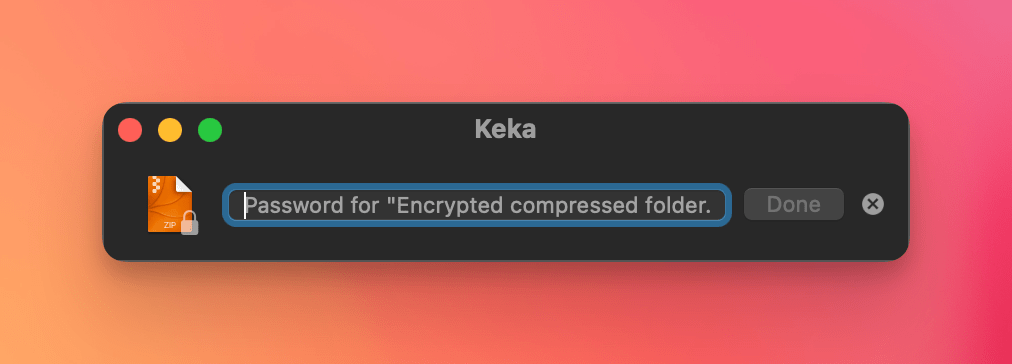
คุณสามารถตั้งรหัสผ่านในไฟล์ที่ถูกบีบอัด ZIP ด้วยวิธีนี้ คุณยังสามารถตั้งรหัสผ่านโดยตรงเมื่อทำการบีบอัดไฟล์หรือโฟลเดอร์ใน Terminal
การตั้งรหัสผ่านเมื่อบีบอัดไฟล์ ZIP
คุณยังสามารถตั้งรหัสผ่านได้ทันทีเมื่อบีบอัดไฟล์หรือโฟลเดอร์โดยตรงใน Terminal หากคุณรู้สึกสบายในการใช้ Terminal คุณสามารถทำตามวิธีนี้
เปิด Terminal
เปิด Terminal แล้วนำทางไปยังตำแหน่งที่อยู่ของไฟล์หรือโฟลเดอร์ที่คุณต้องการบีบอัด คุณสามารถลากและวางโฟลเดอร์แล้วเส้นทางจะถูกป้อนโดยอัตโนมัติ ดังแสดงในภาพด้านล่าง
cd [เส้นทางไฟล์]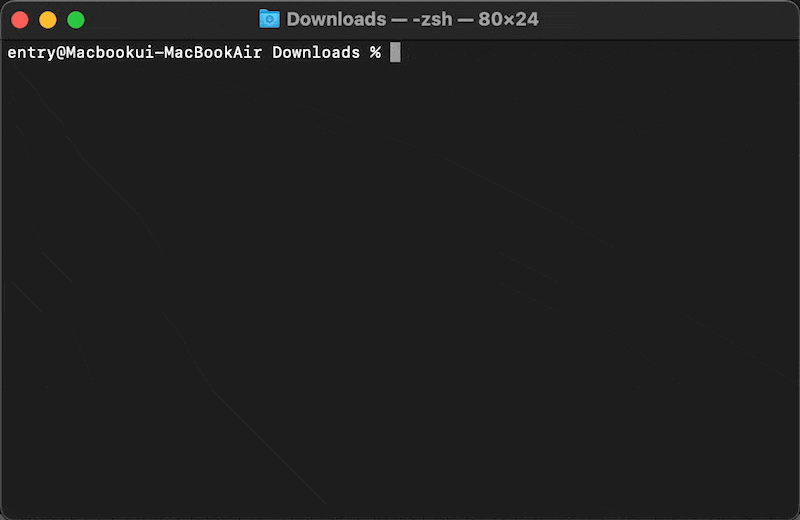
ป้อนคำสั่งการบีบอัดไฟล์
อ้างอิงคำสั่งและภาพด้านล่างเพื่อป้อนคำสั่งเกี่ยวกับการบีบอัดไฟล์และรหัสผ่าน และป้อนรหัสผ่าน
zip -erj [ชื่อไฟล์ ZIP ที่จะบีบอัด] [ตำแหน่งที่จัดเก็บไฟล์ที่บีบอัดแล้ว]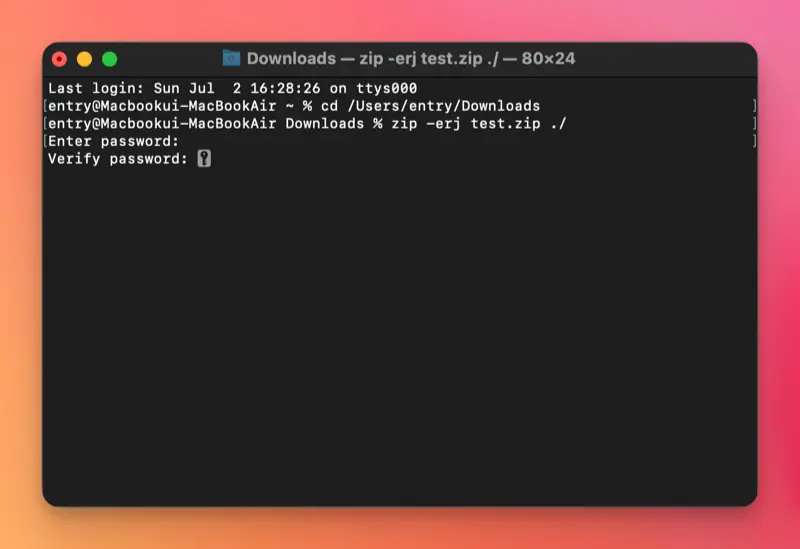
❕ตัวเลือกคำสั่ง
- e: การเข้ารหัสไฟล์
- r: รักษาพาธของโฟลเดอร์เมื่อเป้าหมายเป็นโฟลเดอร์และบีบอัดไฟล์
- j: ไม่สนใจโครงสร้างโฟลเดอร์และบีบอัดไฟล์ทั้งหมดเข้าไปในโฟลเดอร์เดียว
การยืนยันการตั้งค่ารหัสผ่าน
ตอนนี้นำทางไปยังโฟลเดอร์ที่สร้างไฟล์ที่ถูกบีบอัดและลองแยกไฟล์
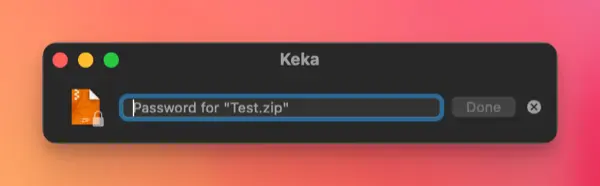
หากปรากฏโครงสร้างของรหัสผ่านตามภาพด้านล่าง การสร้างไฟล์ที่ถูกบีบอัดและป้องกันด้วยรหัสผ่านเสร็จสมบูรณ์
คุณสามารถตั้งรหัสผ่านในไฟล์ที่ถูกบีบอัดใน macOS โดยใช้วิธีการเหล่านี้ การใช้แอปพลิเคชันแยกตัวอาจทำให้กระบวนการง่ายขึ้น แต่สำหรับผู้ที่ชอบใช้คุณสมบัติที่มีให้ใน macOS และไม่ต้องการติดตั้งแอปพลิเคชันเพิ่มเติมสำหรับการป้องกันรหัสผ่าน วิธีการนี้จะเป็นประโยชน์