วิธีการลบอนิเมชันและความหน่วงในด็อกบน Mac
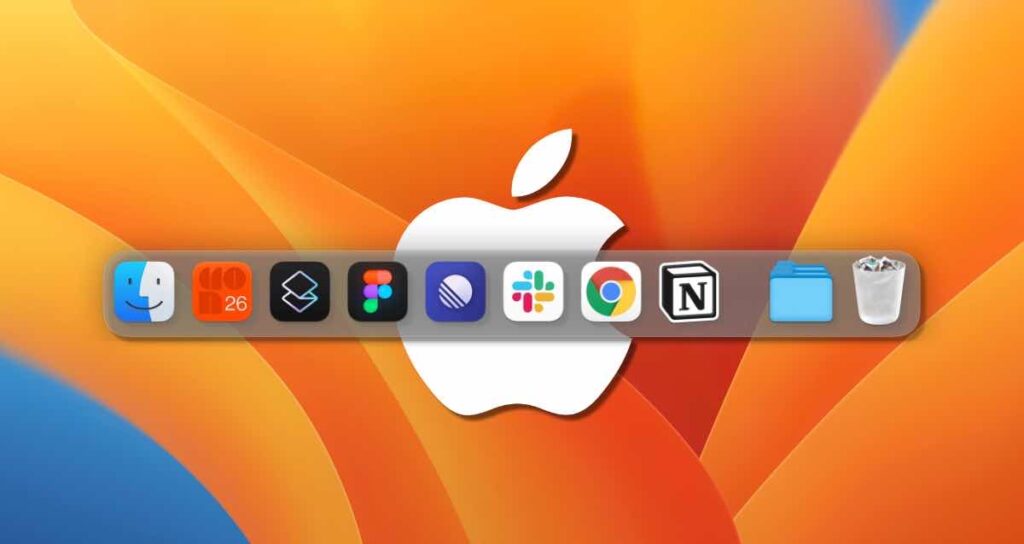
ส่วนใหญ่ของผู้ใช้ Mac ที่ใช้เดสก์ท็อปอาจจะไม่รู้ว่าผู้ใช้ MacBook ส่วนใหญ่ชอบซ่อนด็อกไว้ สาเหตุที่เป็นเช่นนี้เนื่องจาก MacBook เป็นอุปกรณ์พกพาและมีประโยชน์มากกว่าที่จะใช้หน้าจอทั้งหมด อาจจะไม่เห็นได้ชัดเจนในหน้าจอขนาดใหญ่เช่น หน้าจอขนาด 27 นิ้ว แต่ใน MacBook ขนาด 16 นิ้วสูงสุด ด็อกจะใช้พื้นที่หน้าจอเป็นส่วนใหญ่ นั่นเป็นเหตุผลที่ซ่อนด็อกเป็นที่ที่น่าสะดวก
อย่างไรก็ตาม เมื่อคุณซ่อนด็อกไว้ จะมีความไม่สะดวกหนึ่งที่เกิดขึ้น แม้ว่าคุณจะเลื่อนเมาส์ลงไปอย่างชัดเจน แต่ยังคงมีความหน่วงเล็กน้อย จะเป็นการดีมากถ้าด็อกป๊อปขึ้นทันที แต่เนื่องจากความหน่วงทำให้ใช้เวลานานขึ้น ดังนั้นฉันอยู่ที่นี่เพื่อแชร์วิธีการปรับความเร็วของด็อก
การตั้งค่าให้ด็อกบน Mac ซ่อนและแสดงโดยอัตโนมัติ
ก่อนอื่นคุณต้องให้แน่ใจว่าตัวเลือกให้ซ่อนและแสดงด็อกบน Mac ได้รับการเปิดใช้งาน คุณสามารถทำเช่นนี้โดยไปที่เมนู Desktop & Dock ในการตั้งค่าระบบของ Mac และเปิดใช้งานตัวเลือก ซ่อนและแสดงด็อกโดยอัตโนมัติ นี้จะทำให้ด็อกบน Mac ซ่อนและแสดงโดยอัตโนมัติ
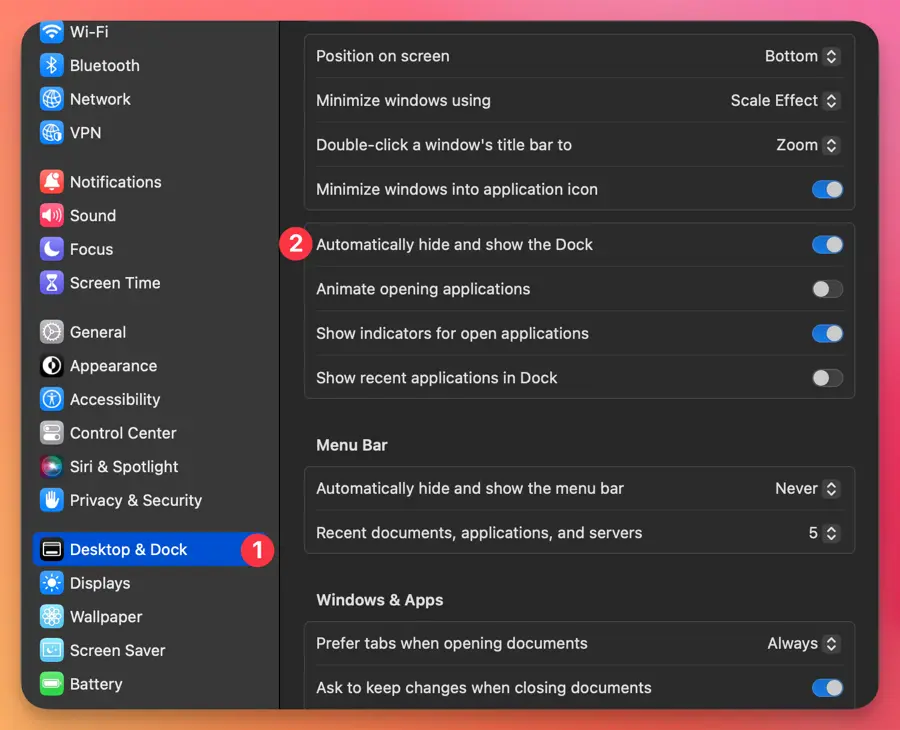
แอป Terminal
การตั้งค่าระบบของ Mac ไม่ให้เห็นตัวเลือกที่เป็นรายละเอียดสำหรับด็อก อย่างไรก็ตาม คุณสามารถใช้คำสั่งบางส่วนในแอป Terminal เพื่อลบอนิเมชันและความหน่วงในด็อกทำให้มีความรู้สึกที่ตอบสนองมากขึ้น
เปิดแอป Terminal โดยใช้ Launchpad หรือลัด ⌘ + Space แล้วค้นหา “Terminal”

เร่งความเร็วของอนิเมชันด็อกบน Mac
ไม่มีวิธีการเปลี่ยนความเร็วของด็อกในการตั้งค่าระบบของ Mac อย่างเป็นทางการ อย่างไรก็ตาม ส่วนตัวคุณสามารถปรับความเร็วได้ผ่านการปรับแก้ไขในแอป Terminal แม้ว่าจะดูอาจจะไม่เป็นทางการนักแต่เป็นวิธีที่นักเชื่อถือและนำมาใช้
defaults write com.apple.dock autohide-time-modifier -float 0.25;killall Dockการลบอนิเมชันด็อกบน Mac
คุณยังสามารถกำจัดอนิเมชันอย่างสมบูรณ์เมื่อด็อกปรากฏขึ้นบน Mac ส่วนตัวฉันไม่ชอบเมื่อด็อกป๊อปขึ้นเร็วเกินไปและฉันสามารถเห็นเฟรม เพื่อนำออกทั้งหมดและตั้งให้ปรากฏทันทีเมื่อเคอร์เซอร์ตั้งอยู่ที่ด้านล่าง
defaults write com.apple.dock autohide-time-modifier -float 0;killall Dockการลบความหน่วงในการแสดงด็อกบน Mac
สำหรับผู้ที่ได้ลองซ่อนด็อกโดยอัตโนมัติบน MacBook คุณอาจรู้จักส่วนที่ไม่สะดวกที่สุด คือการรอเกิน 1 วินาทีเมื่อคุณเลื่อนเมาส์ไปที่ด้านล่าง ส่วนนี้มักนำไปสู่ความไม่พอใจเมื่อพยายามเลือกแอปจากด็อก
defaults write com.apple.dock autohide-delay -float 0;killall Dockการซ่อนด็อก
คุณสามารถใช้คำสั่งต่อไปนี้เพื่อล่างการแสดงด็อกลงท้ายไป 1000 วินาทีเพื่อซ่อนให้เสียบโทรศัพท์ เมื่อคุณไม่ต้องการใช้ด็อกเลยการตั้งค่านี้จะช่วยซ่อนมันไว้ทั้งหมด
defaults write com.apple.dock autohide-delay -float 1000 && defaults write com.apple.dock autohide-time-modifier -float 0 && killall Dockสำหรับข้อมูลเพิ่มเติมเกี่ยวกับการตั้งค่านี้ โปรดอ้างอิงที่หน้าเว็บด้านล่างนี้
🌐 วิธีการปิดการใช้งานด็อกบน Mac อย่างสมบูรณ์
การคืบควบคืนการตั้งค่าด็อกทั้งหมดเป็นค่าเริ่มต้น
หากคุณทดลองตั้งค่าต่าง ๆ และพบว่าไม่มีอย่างใดที่ทำให้คุณพอใจควรคืบควนการตั้งค่าด็อกให้เป็นค่าเริ่มต้น บางคนอาจรู้สึกไม่สบายใจน้อยนิดเนื่องจากได้ทำการเปลี่ยนแปลงในแอป Terminal และอาจกังวลเกี่ยวกับปัญหาที่อาจเกิดขึ้นหรือวิธีการเปลี่ยนคืนการเปลี่ยนแปลงในภายหลัง ในกรณีนี้คุณสามารถใช้คำสั่งต่อไปนี้ในแอป Terminal เพื่อคืบควบคืนการตั้งค่าด็อกให้กลับมาสู่สถานะเดิม
defaults delete com.apple.dock autohide && defaults delete com.apple.dock autohide-delay && defaults delete com.apple.dock autohide-time-modifier && killall Dockด้วยการใช้คำสั่ง Terminal ที่ง่ายดายที่กล่าวมาข้างต้น คุณสามารถปรับแต่งการตั้งค่าด็อกที่ไม่สามารถเข้าถึงได้โดยตรงผ่านการตั้งค่าระบบของ Apple การลบอนิเมชันและความหน่วงของด็อกจะทำให้การเปิดและเปลี่ยนแอปมีความรวดเร็วมากขึ้น ทำให้การตั้งค่าเหล่านี้เป็นสิ่งที่สำคัญในการเพิ่มประสบการณ์การใช้งาน Mac ของคุณ