วิธีการสร้างดัชนีใหม่เมื่อการค้นหาของ Spotlight ไม่ทำงานใน Mac
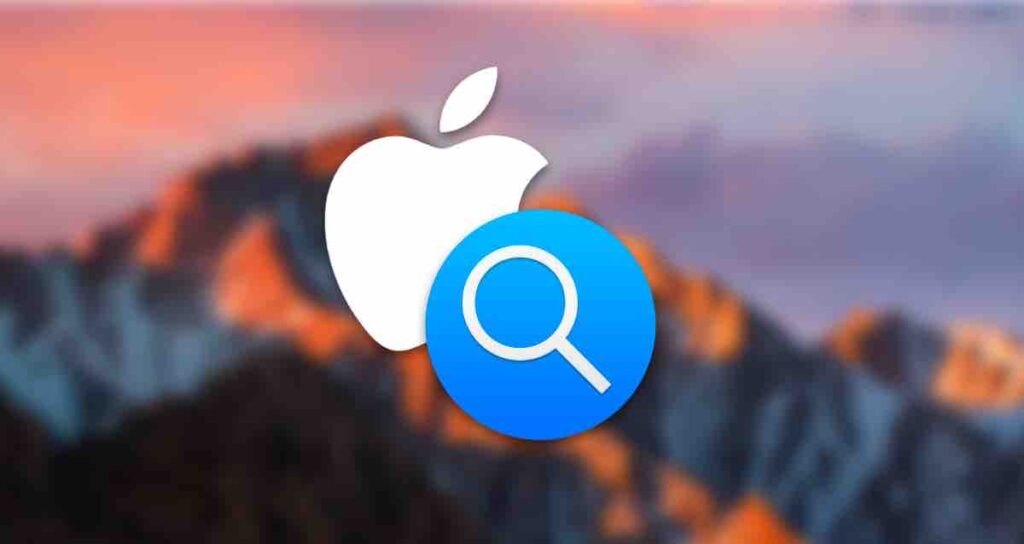
Spotlight เป็นคุณสมบัติการค้นหาที่มีกำลังทำงานใน Mac ที่ช่วยให้ผู้ใช้ค้นหาไฟล์ แอปพลิเคชัน และข้อมูลบนระบบของพวกเขาได้อย่างรวดเร็ว อย่างไรก็ตาม บางครั้งดัชนีของ Spotlight อาจเสียหายหรือพบปัญหาทำให้ผลการค้นหาไม่แม่นยำหรือช้าลง
ในกรณีที่เช่นนี้ การสร้างดัชนีใหม่ของ Spotlight อาจช่วยแก้ไขปัญหาเหล่านี้และคืบควบคู่กับความสามารถของมันอีกครั้ง ในบทความนี้เราจะสำรวจวิธีการสร้างดัชนี Spotlight ของ Mac โดยใช้คำสั่งทางเทอร์มินัลเพื่อให้การค้นหาเป็นประสบการณ์ที่มีประสิทธิภาพและแม่นยำมากขึ้น คู่มือนี้เกี่ยวกับรุ่น macOS Ventura
ทำไมต้องสร้างดัชนี Spotlight ใหม่?
ก่อนที่เราจะลุกลามายังขั้นตอนในการสร้างดัชนี Spotlight ของใหม่ ขอให้เรารู้เหตุผลที่ทำให้เกิดความจำเป็นนี้ ตามเวลาผ่านไป เนื่องจากคุณสร้าง แก้ไข และลบไฟล์ ดัชนีของ Spotlight อาจเกิดการล้าหลังหรือแยกแยะทำให้ผลการค้นหาไม่สมบูรณ์หรือไม่แม่นยำ
การสร้างดัชนีทำให้ข้อมูลดัชนีที่มีอยู่เก่าไปและสร้างข้อมูลดัชนีใหม่ ทำให้การอ้างอิงของ Spotlight มีความสดใหม่และเป็นระบบ
1. การสร้างดัชนีโดยการปรับเปลี่ยนการตั้งค่าความเป็นส่วนตัวของ Spotlight
วิธีแรกนี้เกี่ยวข้องกับการยกเว้นเส้นทาง Macintosh HD ซึ่งเป็นพื้นที่จัดเก็บของ Mac ของคุณออกจาก Spotlight แล้วนำออกเพื่อสร้างดัชนีใหม่ นี่คือขั้นตอน
คลิกที่ไอคอน ในแถบเมนูด้านบน จากนั้นเลือก “ตั้งค่าระบบ”
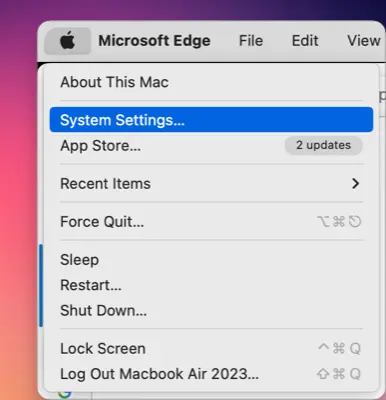
ในรายการการตั้งค่าระบบ เลือก “Siri และ Spotlight” และคลิกที่ปุ่ม ความเป็นส่วนตัวของ Spotlight… ที่ด้านขวาล่างของส่วน Spotlight
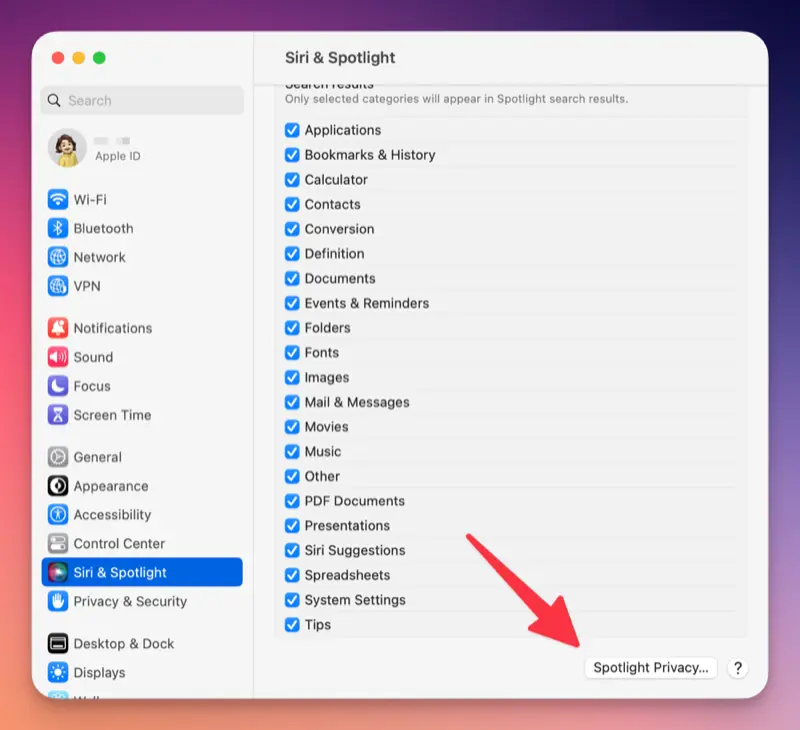
คลิกที่ปุ่ม + ที่ด้านซ้ายล่างของหน้าต่างการตั้งค่าสถานที่ความเป็นส่วนตัว
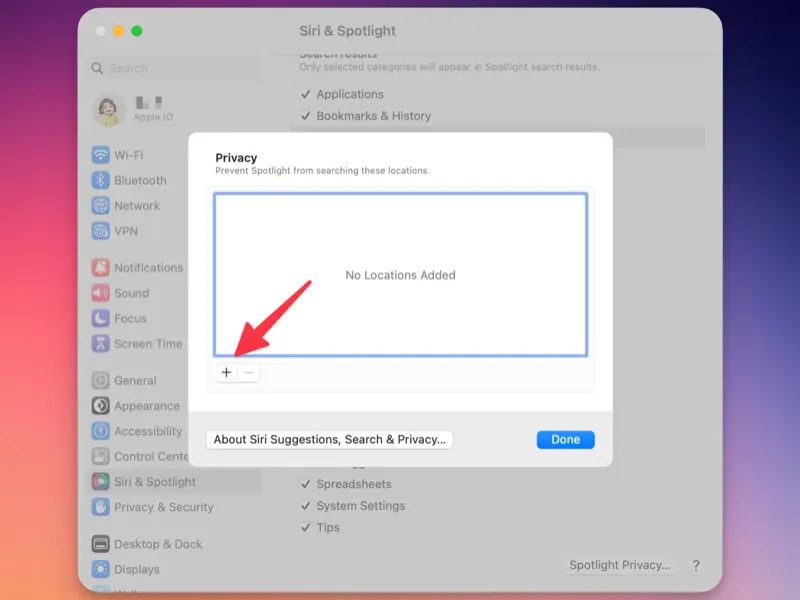
ในเมนูเลือกเส้นทางที่ด้านบนของ Finder เลือก Macintosh HD และคลิกที่ปุ่ม เลือก ที่ด้านขวาล่าง
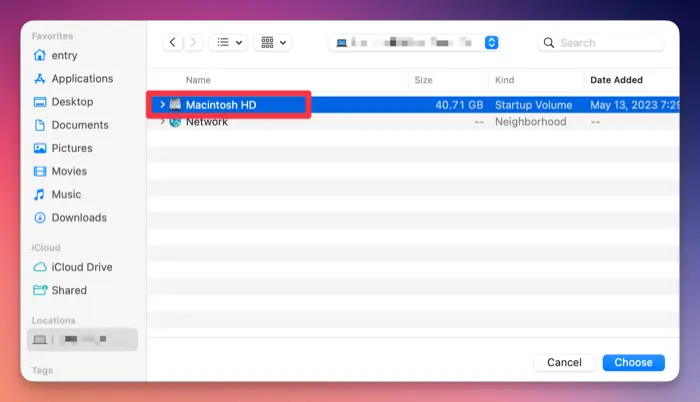
เมื่อคำถาม “คุณต้องการป้องกัน Spotlight ไม่ให้ค้นหาใน ‘Macintosh HD’ หรือไม่?” ปรากฏขึ้น คลิกที่ปุ่ม ตกลง
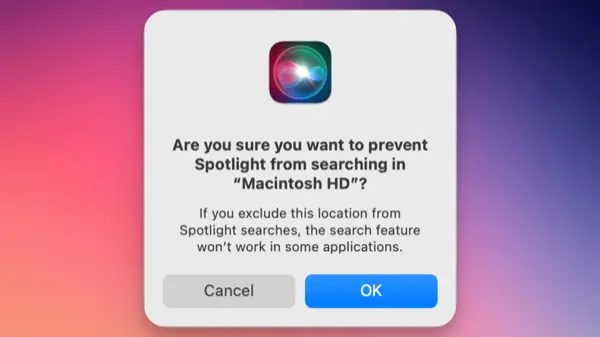
เลือก Macintosh HD จากรายการความเป็นส่วนตัวของ Spotlight และคลิกที่ปุ่ม - ที่ด้านซ้ายล่างเพื่อลบออก
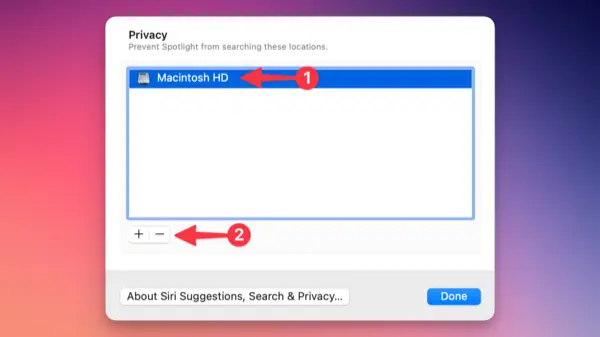
ดัชนี Spotlight จะถูกสร้างใหม่ และหลังจากเวลาสั้น ๆ คุณสามารถค้นหาใน Spotlight เพื่อตรวจสอบผลลัพธ์
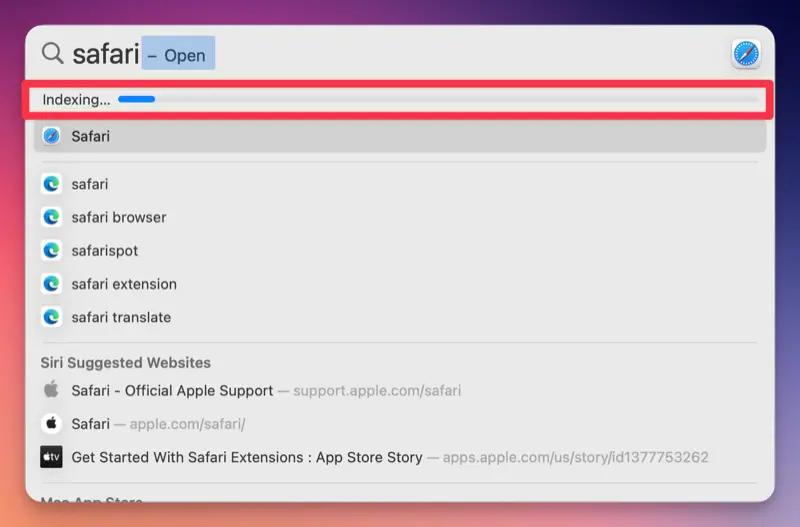
วิธีนี้ ที่อธิบายไว้ในเว็บไซต์ Apple อย่างเป็นทางการ นั้นเกี่ยวข้องกับการสร้างดัชนีใหม่ของพื้นที่จัดเก็บทั้งหมดและสามารถแก้ไขข้อผิดพลาดในการค้นหาที่เกิดขึ้นบ่อยที่สุด
2. การสร้างดัชนี Spotlight โดยใช้คำสั่งทางเทอร์มินัล
วิธีที่สองนี้เกี่ยวกับการปิดและเริ่มใหม่คุณลักษณะของ Spotlight ตัวเองเพื่อสร้างดัชนีใหม่โดยใช้คำสั่ง mdutil คำสั่ง mdutil ใช้ควบคุม Spotlight และใช้คำสั่งต่อไปนี้ในการสร้างดัชนีใหม่
เปิดแอปพลิเคชัน Terminal คุณสามารถค้นหาแอปพลิเคชันนี้ในโฟลเดอร์ “Utilities” ภายในโฟลเดอร์ “Applications” หรือใช้ Spotlight เพื่อค้นหา “Terminal”
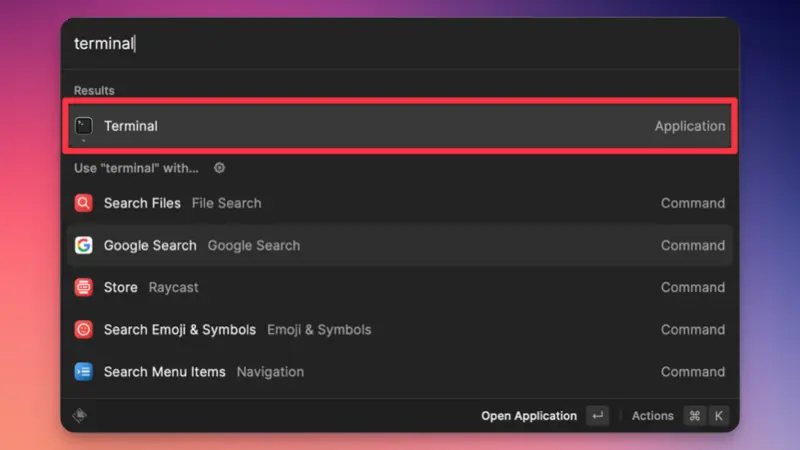
ในหน้าต่าง Terminal พิมพ์คำสั่งต่อไปนี้และกด Enter
sudo mdutil -E /คำสั่งนี้จะบอก macOS ให้ลบดัชนี Spotlight ที่มีอยู่ในไดเรกทอรีราก (/) ของดิสก์บูตของ Mac ของคุณ (เราอาจต้องให้กรอกรหัสผ่านของผู้ดูแลระบบ)
เมื่อกระบวนการเสร็จสมบูรณ์ พิมพ์
sudo mdutil -i on /คำสั่งนี้เปิดใช้งานดัชนี Spotlight สำหรับไดเรกทอรีราก (/) อีกครั้ง
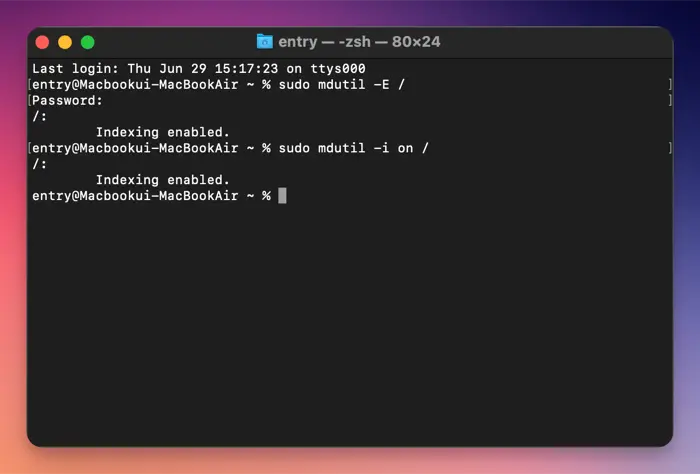
รอสักครู่ในขณะที่ Spotlight กำลังสร้างดัชนีในพื้นหลัง ระยะเวลานี้อาจแตกต่างกันไปขึ้นอยู่กับขนาดและเนื้อหาของดิสก์ของคุณ
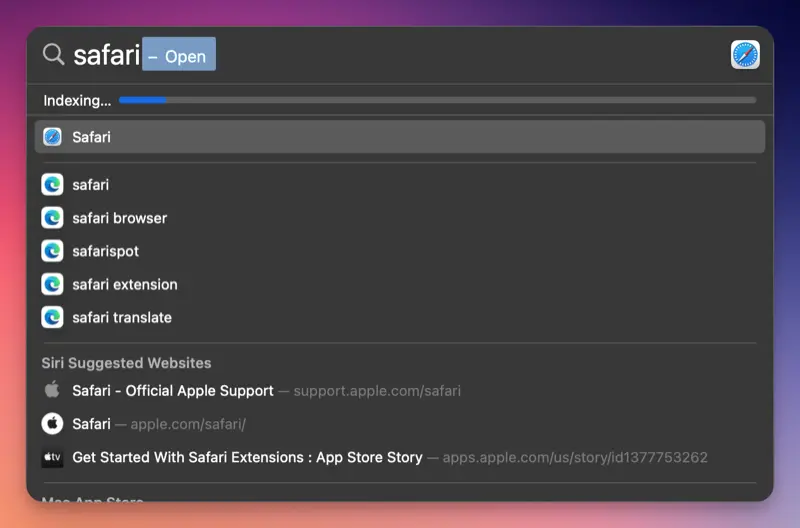
คุณสามารถแก้ไขข้อผิดพลาดโดยการสร้างดัชนี Spotlight โดยใช้วิธีใดก็ได้ที่กล่าวถึงข้างต้น วิธีนี้ยังสามารถเป็นประโยชน์ในการแก้ไขข้อผิดพลาดในแอปที่ขึ้นอยู่กับ Spotlight ด้วย