วิธีการสลับระหว่างหน้าต่างและแอปบน Mac อย่างรวดเร็ว – BTT
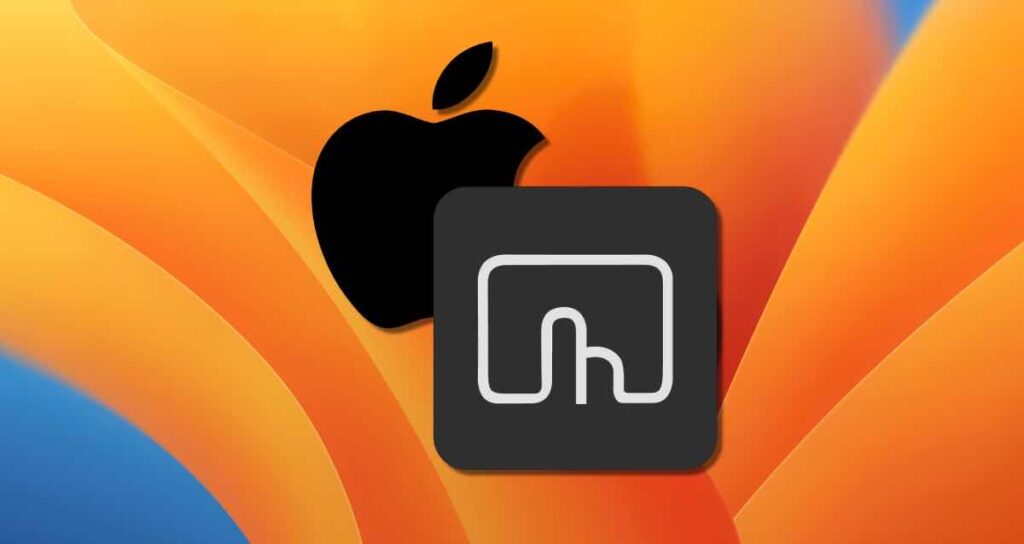
คนที่เปลี่ยนจาก Windows เป็น Mac อาจไม่รู้จักกับความสามารถต่าง ๆ ที่มีให้ใช้สำหรับการสลับหน้าต่างและแอปบน Mac ความสามารถของ Mac รวมถึง Mission Control และคุณลักษณะที่เพิ่มเข้ามาใหม่ที่เรียกว่า Stage Manager และอื่น ๆ อีกมากมาย
ในหน้านี้เราต้องการแชร์วิธีการสลับระหว่างหน้าต่างและแอปอย่างรวดเร็วโดยใช้ BetterTouchTool ซึ่งเป็นหนึ่งในแอปพลิเคชันที่เป็นที่นิยมที่สุดในการเพิ่มประสิทธิภาพบน Mac
BetterTouchTool คืออะไร?
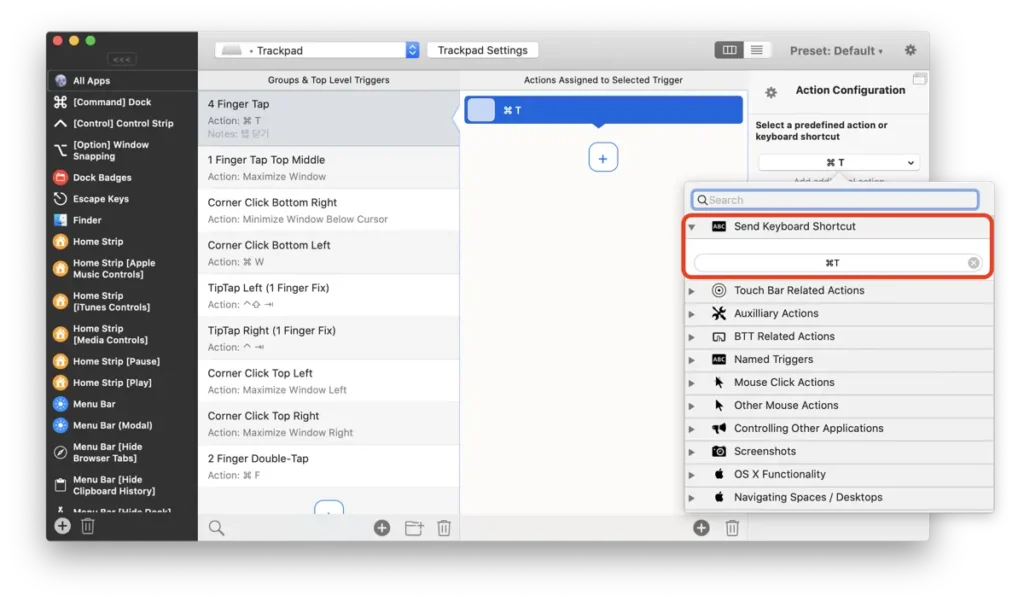
BetterTouchTool เป็นซอฟต์แวร์สำหรับ Mac ที่ช่วยให้คุณปรับแต่งและอัตโนมัติอุปกรณ์อินพุท เช่น trackpads, mice, keyboards, และ touch bars แอปพลิเคชันนี้มีความสามารถในการตั้งค่าเหยียบและทำคีย์ลัดที่กำหนดเองขึ้นโดยอ้างอิงถึงเหยียบและทำคีย์ลัดเริ่มต้นของระบบปฏิบัติการ Mac
ด้วย BetterTouchTool คุณสามารถสร้างเหยียบและทำคีย์ลัดที่หลากหลายเพื่อเพิ่มประสิทธิภาพของการทำงาน ตัวอย่างเช่นคุณสามารถแมปการกระทำที่เฉพาะเจาะจงกับการเคลื่อนไหวของ trackpad หรือเมาส์ หรือกระทำที่กำหนดเองโดยการแตะหรือคลิกที่พื้นที่เฉพาะบนหน้าจอ คุณยังสามารถกำหนดให้ทำงานเฉพาะกับแอปพลิเคชันที่กำหนดเองหรือตั้งค่าสคริปต์อัตโนมัติสำหรับงานที่เฉพาะเจาะจง
การกำหนดค่า BTT สำหรับการสลับแอปและหน้าต่างอย่างรวดเร็ว
ใน BetterTouchTool คุณสามารถใช้ทั้ง Comutador แอปพลิเคชันที่มีอยู่ภายใน macOS และ Comutador หน้าต่างที่ให้โดย BTT สำหรับการสลับแอปและหน้าต่าง สามารถปฏิบัติตามขั้นตอนด้านล่างเพื่อกำหนดค่าทั้งสอง Comutador
การเลือกแอปที่จะใช้
①. เลือก [แอปทั้งหมด] เป็นแอปที่ใช้กับการเปิดใช้งาน หากคุณต้องการใช้เฉพาะในแอปพลิเคชันที่เฉพาะเจาะจง คลิกที่ปุ่ม + และเลือกแอปที่คุณต้องการ
②. ฉันเลือก trackpad เป็นอุปกรณ์เปิดใช้งานสำหรับการสลับหน้าต่าง คุณยังสามารถใช้เมาส์หรือคีย์ลัด
③. คลิกที่ปุ่ม + เพื่อเพิ่มอุปกรณ์เปิดใช้งาน
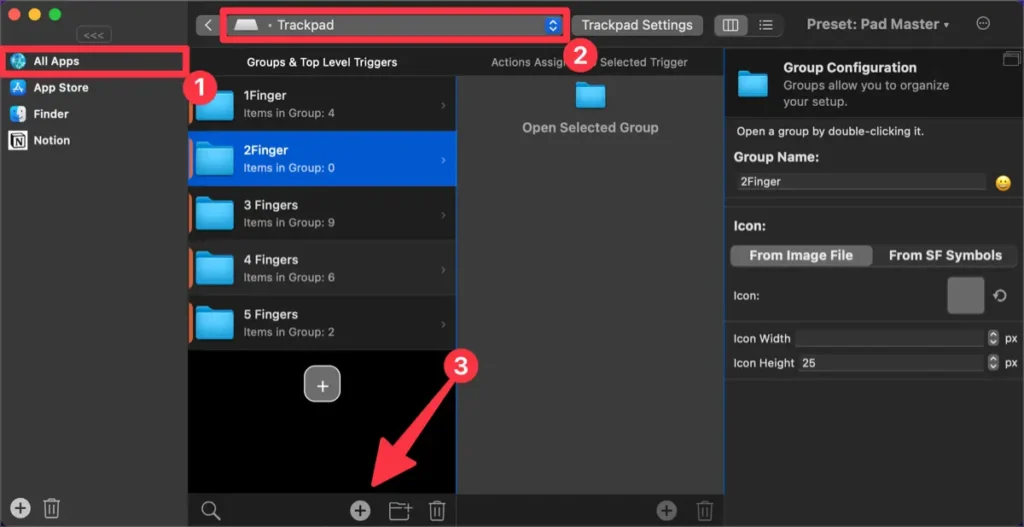
การกำหนดค่าเหยียบหรือเสียง
ในหน้าต่างการกำหนดค่าเหยียบของ trackpad คลิกที่ [เลือกเหยียบ] และเลือกเหยียบสำหรับการสลับแอปและหน้าต่าง ฉันกำหนดค่าเหยียบที่คล้ายกับ ‘การเหยียบขึ้นด้วยนิ้ว 3 นิ้ว’ ซึ่งคล้ายกับ Mission Control
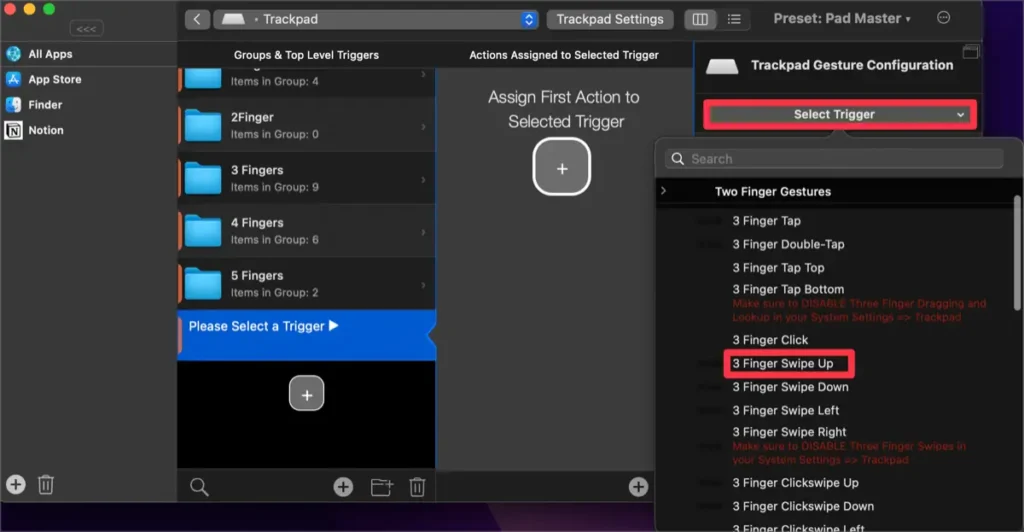
A. การกำหนดค่า Comutador แอปพลิเคชันที่มีอยู่ใน macOS
①. คลิกที่ปุ่ม + ในพาแนล “การกระทำที่กำหนดให้กับเหยียบที่เลือก”
②. ในพาแนล “การกำหนดค่าการกระทำ” คลิกที่ปุ่ม [ไม่มีการกระทำ]
③. ขยายหมวดหมู่ “ฟังก์ชัน macOS”
④. คลิกที่การกระทำ “Comutador แอปพลิเคชัน”
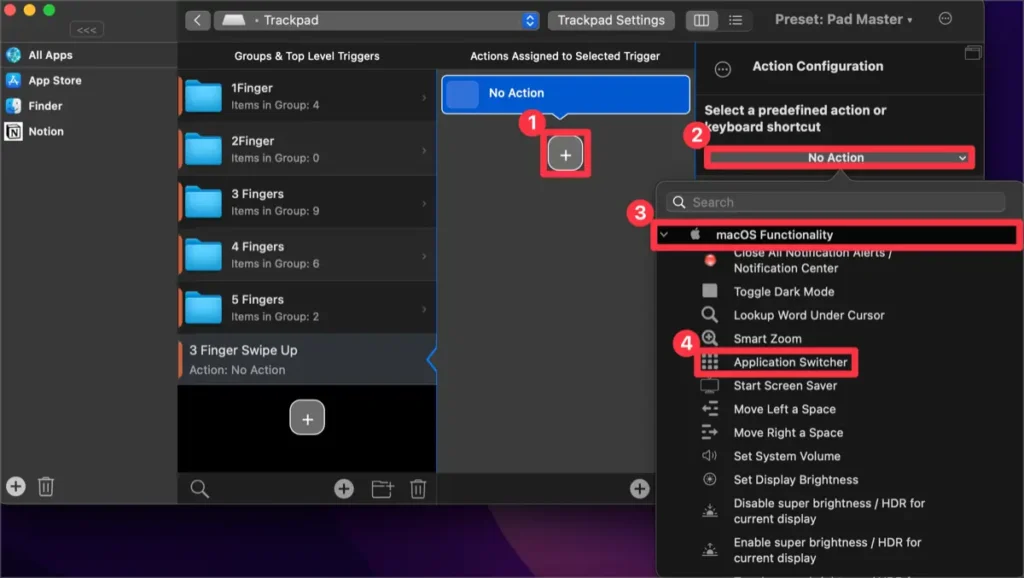
ด้วยการกำหนดค่านี้คุณสามารถใช้ trackpad เพื่อเข้าถึง Comutador แอปพลิเคชันของ Mac ผ่านการเหยียบที่ trackpad
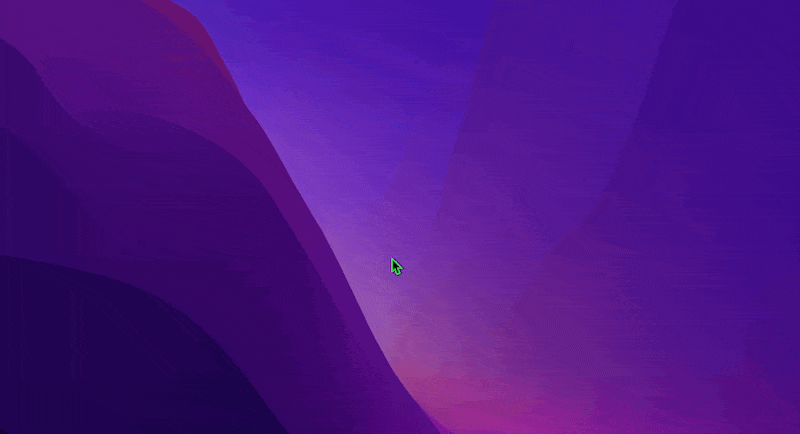
B. การกำหนดค่า Comutador หน้าต่างของ BetterTouchTool
①. คลิกที่ปุ่ม + ในพาแนล “การกระทำที่กำหนดให้กับเหยียบที่เลือก”
②. ในพาแนล “การกำหนดค่าการกระทำ” คลิกที่ปุ่ม [ไม่มีการกระทำ]
③. เลือกหมวดหมู่ [การตอบสนองกับหน้าต่าง]
④. ตั้งค่า [แสดง Comutador หน้าต่างสำหรับแอปพลิเคชันที่เปิดทั้งหมด] เป็นการกระทำ
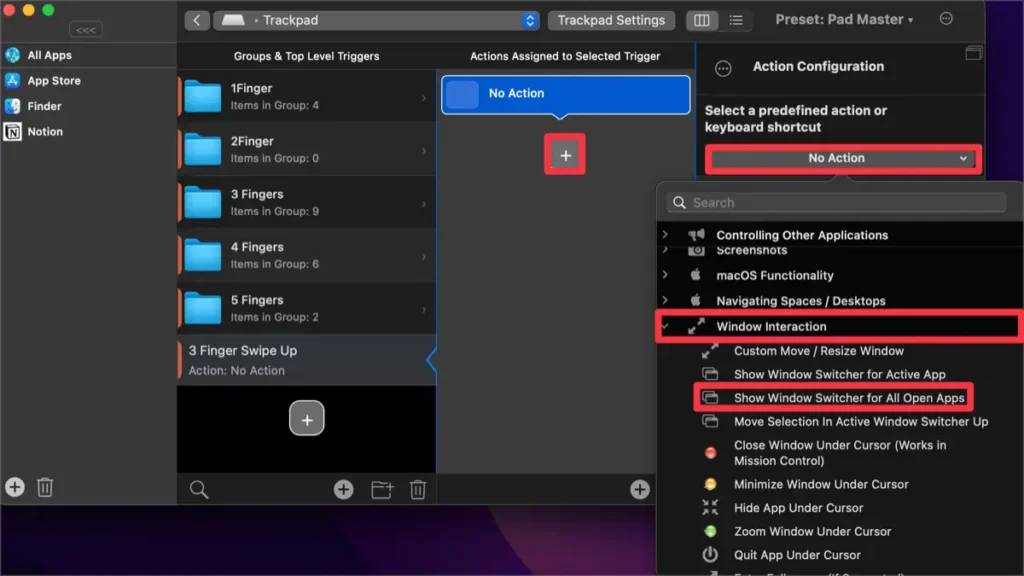
ด้วยการกำหนดค่านี้คุณสามารถใช้ Comutador หน้าต่างของ BTT ทันทีด้วยเสียงหรือลัดเร็วของ trackpad
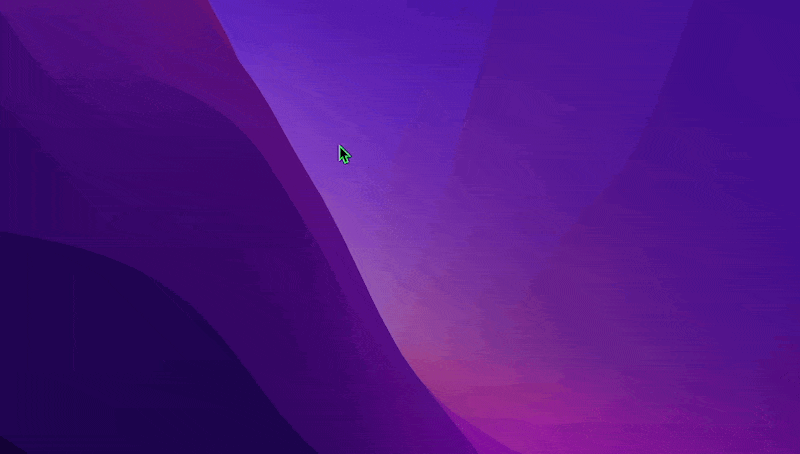
วิธีใช้ Comutador หน้าต่างของ BTT
①. แอปที่ทำงานอยู่และหน้าต่างที่เปิดอยู่จะถูกแสดง และคลิกที่พวกเขาเพื่อสลับทันที
②. หากมีแอปพลิเคชันหรือหน้าต่างที่เปิดอยู่มากมาย คุณสามารถค้นหาด้วยการป้อนคำค้นหา
③. มันจะแสดงภาพตัวอย่างของแอปพลิเคชันหรือหน้าต่างที่ช่วยให้คุณใช้ลักษณะต่าง ๆ ของหน้าจอที่คุณต้องการโดยอัตโนมัติ คุณยังสามารถปิดหน้าต่าง, ตักขา, บุ๊กมาร์กหรือสร้างภาพหน้าจออย่างรวดเร็ว
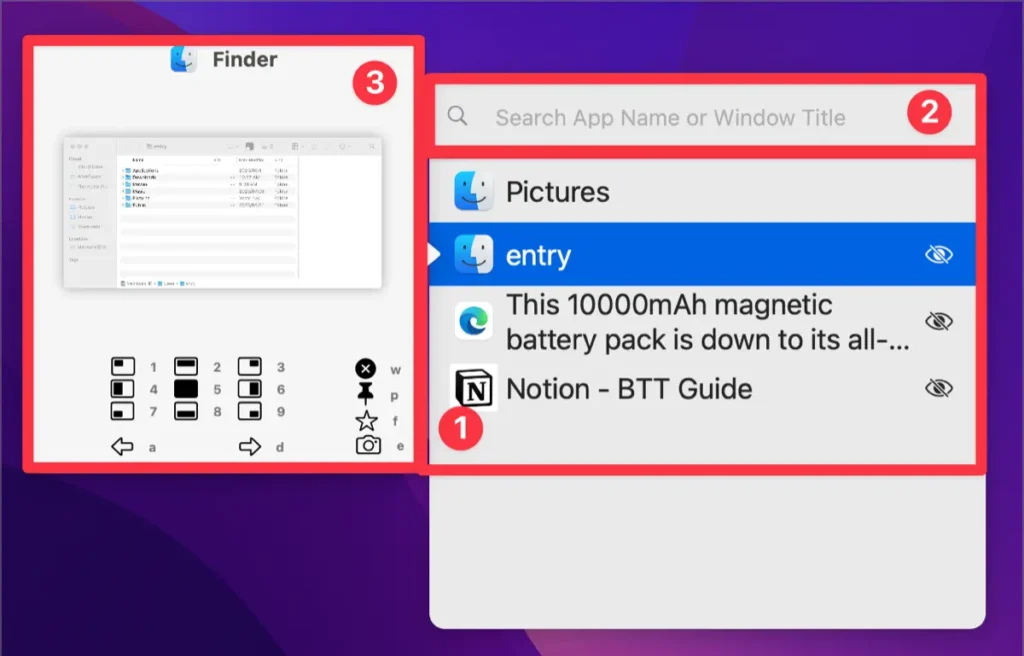
การยกเว้นแอปหรือหน้าต่างที่เฉพาะเจาะจงใน Comutador หน้าต่างของ BTT
ใน Comutador หน้าต่างของ BTT แสดงแอปที่ทำงานอยู่บน Mac คือแอปที่ทำงานอยู่ด้านหลังของแสดงผลก็สามารถแสดงขึ้นมาได้ด้วย อย่างไรก็ตาม มันอาจไม่สะดวกสำหรับคนส่วนใหญ่ถ้าแอปที่ทำงานอยู่ด้านหลังจะถูกแสดงขึ้นมาด้วย คุณสามารถเปลี่ยนการกำหนดค่าเพื่อยกเว้นแอปที่เฉพาะเจาะจง
①. คลิกที่ตั้งค่าตัวกระทำเพื่อใช้ Comutador หน้าต่าง
②. ในพาแนลตัวกระทำ เลือก Comutador หน้าต่าง
③. ในพาแนลการกำหนดค่าตัวกระทำ เลือกตัวเลือก [ยกเว้นแอปหรือหน้าต่างที่เฉพาะเจาะจง] จากนั้นเขียนแอปที่คุณต้องการยกเว้นตามนี้
^Finder-.*$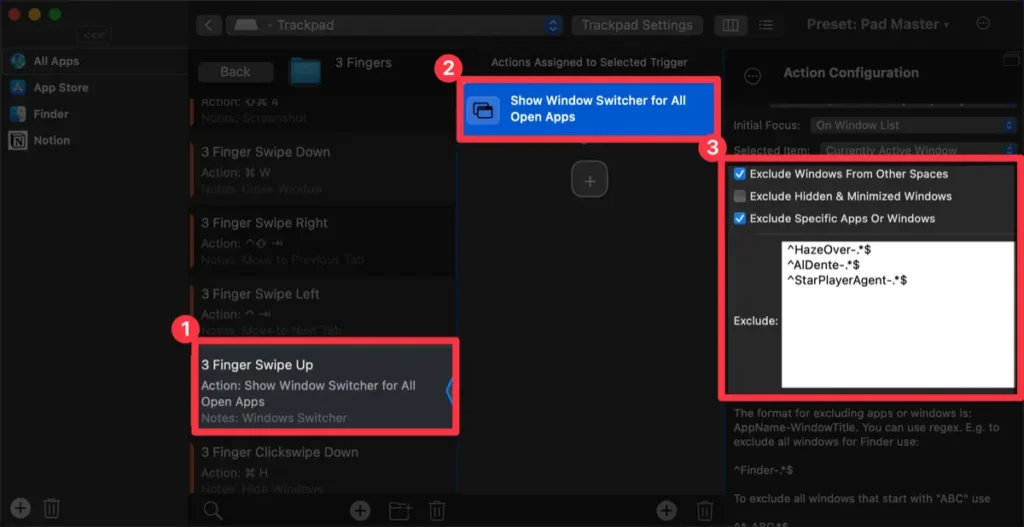
ด้วยการกำหนดค่า BetterTouchTool นี้คุณสามารถสลับระหว่างแอปอย่างแม่นยำกว่าใช้ลัด ⌘ + Tab ที่มีอยู่ใน Comutador แอปพลิเคชันของ Mac อีกทั้งใช้ Comutador หน้าต่างของ BTT ยังช่วยให้คุณใช้งานฟีเจอร์เพิ่มเติมต่าง ๆ เช่น ปิดหน้าต่าง, ตักขา, และการวางแอปในตำแหน่งที่ต้องการได้อย่างรวดเร็วและสะดวกสบาย