วิธีการปิดแอปพลิเคชันบน Mac
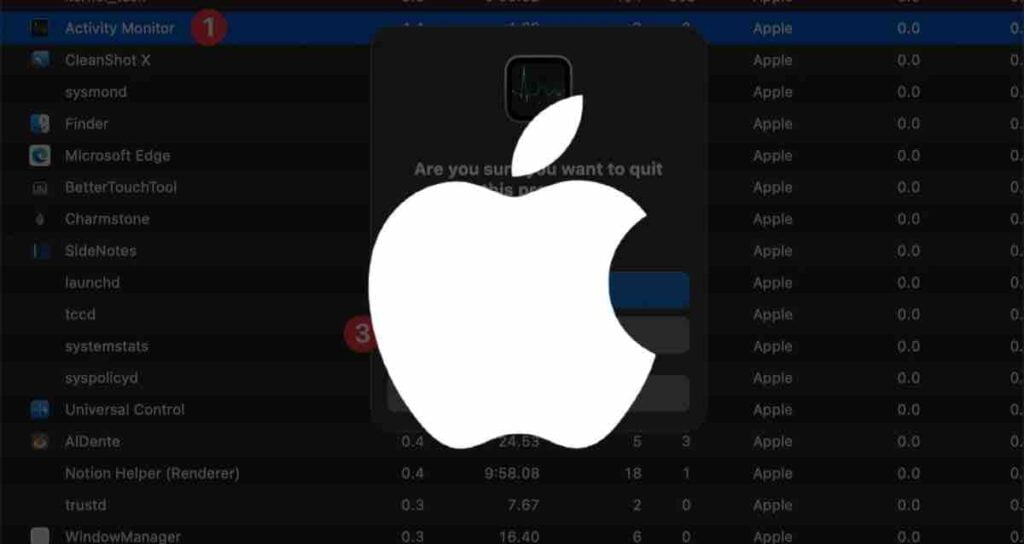
วัตถุประสงค์ของการ Force Quit บน Mac คือเพื่อกู้คืบควบคุมของ Mac ของคุณเมื่อแอปพลิเคชันติดหรือหยุดทำงาน โดยใช้คุณลักษณะนี้คุณสามารถยุติแอปพลิเคชันที่ไม่ตอบสนองได้อย่างรวดเร็วเพื่อให้คุณสามารถทำงานต่อโดยไม่ต้องรีสตาร์ทระบบทั้งหมดของคุณ Mac Force Quit เป็นเครื่องมือมีความคุ้มค่าในการแก้ไขปัญหาและแก้ไขปัญหาของแอปพลิเคชันที่ไม่ทำงานอย่างถูกต้อง
สาเหตุของแอปพลิเคชันที่ไม่ตอบสนองบน Mac
- ทรัพยากรของระบบไม่เพียงพอ: การเรียกใช้แอปพลิเคชันที่ใช้ทรัพยากรหนักมากหลายแอปพลิเคชันพร้อมกันหรือมี RAM จำกัดอาจทำให้ไม่สามารถตอบสนองได้ ระบบยากที่จะจัดสรรทรัพยากรเพียงพอซึ่งทำให้เกิดประสิทธิภาพช้า
- ข้อขัดแย้งของซอฟต์แวร์: ซอฟต์แวร์ที่ขัดแย้งเช่นแอปพลิเคชันที่ไม่สามารถทำงานร่วมกันหรือไดร์เวอร์ที่ล้าสมัยอาจทำให้ไม่ตอบสนอง ข้อขัดแย้งเหล่านี้อาจก่อให้เกิดปัญหาในการทำงานของ Mac ทำให้แอปพลิเคชันติดหรือช้าลง
- ซอฟต์แวร์และระบบปฏิบัติการที่ล้าสมัย: การใช้ซอฟต์แวร์หรือเวอร์ชันระบบปฏิบัติการที่ล้าสมัยอาจส่งผลให้เกิดปัญหาในการเข้ากันได้และข้อบกพร่องที่มีส่วนในการทำให้แอปพลิเคชันไม่ตอบสนอง การอัปเดตอย่างต่อเนื่องเป็นสิ่งสำคัญในการรับประสิทธิภาพที่ราบรื่นและความเข้ากันได้ที่ดีที่สุด
- ปัญหาด้านฮาร์ดแวร์: ปัญหาด้านฮาร์ดแวร์ เช่น ฮาร์ดดิสก์ที่เสียหาย การร้อนเกินไปหรือ RAM ที่มีข้อบกพร่องอาจเกิดขึ้นเป็นแอปพลิเคชันที่ไม่ตอบสนอง ฮาร์ดแวร์ที่มีการทำงานผิดปกติอาจก่อให้แอปพลิเคชันแข่งขันหรือติดขัด
- กระบวนการด้านหลังและโหลดมากเกินไป: กระบวนการด้านหลังโดยเฉพาะที่ใช้ทรัพยากรหนักอาจบริโภคทรัพยากรของระบบและมีผลต่อความตอบสนองของแอปพลิเคชันอื่น ๆ นอกจากนี้การเปิดใช้งานแอปพลิเคชันหลายๆ แอปพลิเคชันพร้อมกันหรือมีแท็บเบราว์เซอร์จำนวนมากอาจทำให้ระบบต่อขาด
วิธีการ Force Quit แอปพลิเคชัน 4 วิธี
Option + Command + Esc
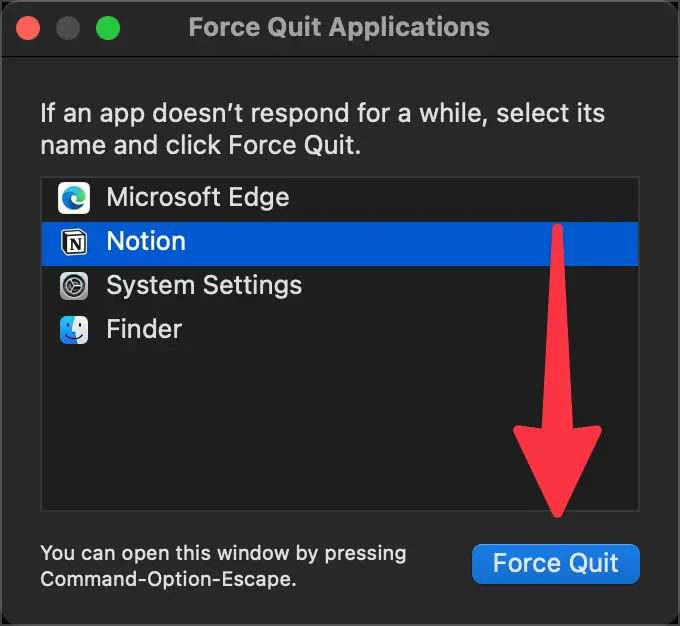
กดส่วนผสมนี้เพื่อเรียกหน้าต่าง “Force Quit” ขึ้นมา เลือกแอปพลิเคชันที่ไม่ตอบสนองและคลิกปุ่ม “Force Quit” เพื่อออกจากแอปพลิเคชันนั้นๆ อย่างรวดเร็ว
ตัวตรวจสอบกิจกรรม (Activity Monitor)
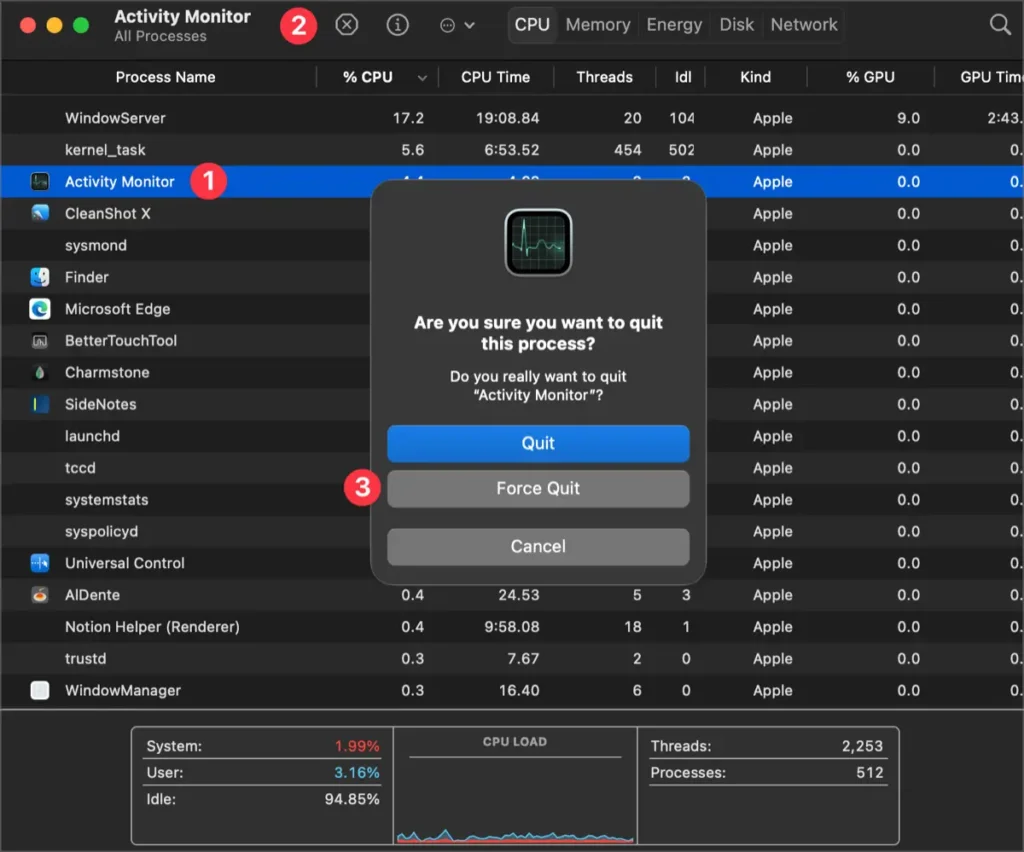
ค้นหาและเปิดใช้ “ตัวตรวจสอบกิจกรรม” จาก Spotlight หรือ Launchpad ในตัวตรวจสอบกิจกรรมเลือกแอปพลิเคชันและคลิกปุ่ม “Force Quit” เพื่อสิ้นสุดการทำงานของมันอย่างบังคับ
Dock
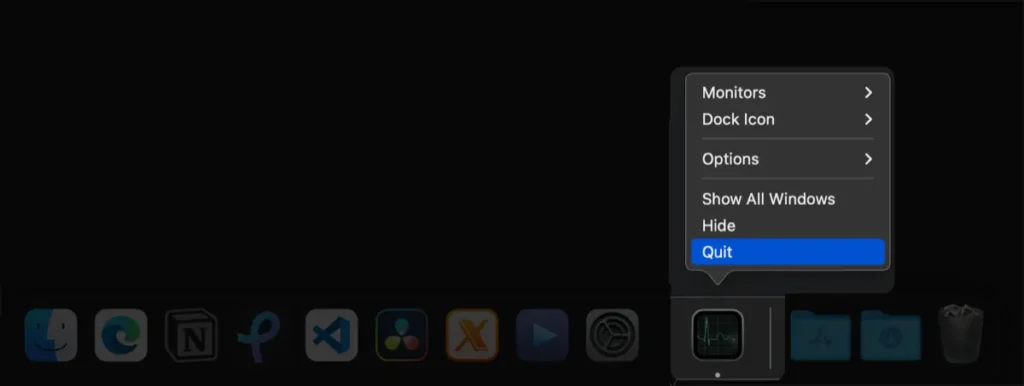
คลิกขวาที่แอปพลิเคชันที่คุณต้องการปิดบังคับใน Dock และเลือก “Force Quit” จากเมนูตำแหน่งเพื่อสิ้นสุดการทำงานของแอปพลิเคชันที่กำลังทำงานอยู่ในระบบอย่างบังคับ
Terminal
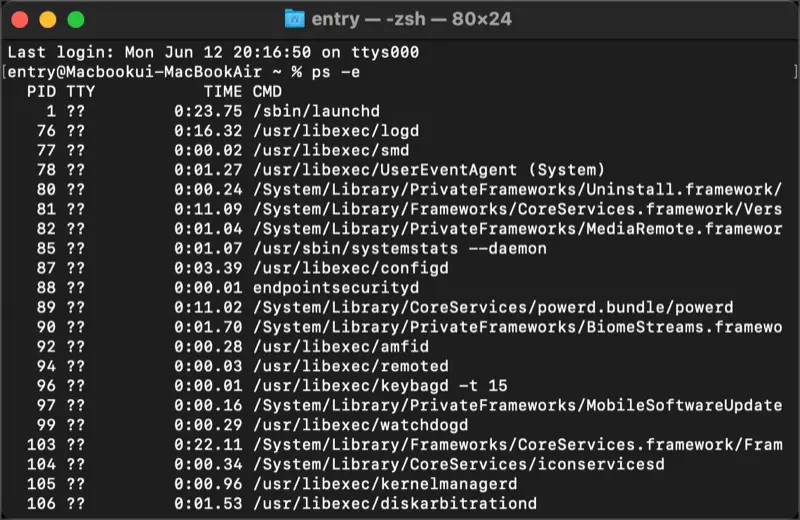
เปิด terminal และป้อน ps -e เพื่อตรวจสอบกระบวนการแอปพลิเคชันที่กำลังทำงานอยู่ในปัจจุบัน ค้นหา Process ID (PID) ของโปรแกรมที่คุณต้องการจะปิดบังคับและป้อน sudo kill [PID] เพื่อสิ้นสุดกระบวนการอย่างบังคับ
วิธีเหล่านี้จะช่วยให้คุณปิดแอปพลิเคชันที่ไม่ตอบสนองและกู้คืบควบคุมของ Mac ของคุณ โปรดอย่าลืมบันทึกงานก่อนปิดแอปพลิเคชันอย่างบังคับเพื่อหลีกเลี่ยงการสูญเสียข้อมูลที่ยังไม่ได้บันทึก
เคล็ดลับในการรักษาความตอบสนองของแอปพลิเคชันบน Mac
ในฐานะผู้ใช้ Mac คุณรู้ว่าความสำคัญของการรักษาความความสามารถในการทำงานของแอปพลิเคชันในความราบรื่นและตอบสนอง ในบทความนี้เราจะสำรวจเคล็ดลับที่มีประสิทธิภาพในการให้แอปพลิเคชันทำงานได้อย่างเหมาะสมใน Mac ของคุณ โดยการอัปเดตซอฟต์แวร์ของคุณอย่างสม่ำเสมอ สิ้นสุดกระบวนการด้านหลังที่ไม่จำเป็นและจัดการทรัพยากรของระบบอย่างมีประสิทธิภาพคุณสามารถเพิ่มความสามารถในการตอบสนองของแอปพลิเคชันของคุณ มาเริ่มต้นเลย!
①. อัปเดตซอฟต์แวร์เป็นประจำ
การอัปเดตซอฟต์แวร์ของคุณเป็นสิ่งสำคัญในการรักษาความสามารถในการตอบสนองของแอปพลิเคชันใน Mac ของคุณ การอัปเดตซอฟต์แวร์ช่วยแก้ไขข้อบกพร่อง ปรับปรุงประสิทธิภาพ และซ่อมแซมระบบความปลอดภัยซึ่งสามารถเพิ่มความเสถียรและประสิทธิภาพของแอปพลิเคชันของคุณได้อย่างมาก ในการตรวจสอบเวอร์ชันซอฟต์แวร์ล่าสุดที่คุณควรปฏิบัติตามขั้นตอนเหล่านี้
- คลิกที่เมนูแอปเปิลที่มุมบนซ้ายของหน้าจอ
- เลือก “System Preferences” และเลือก “Software Update”
- หากมีอัปเดตที่มีอยู่ให้คลิก “Update Now” เพื่อติดตั้ง
ด้วยการรักษาซอฟต์แวร์ของคุณให้เป็นปัจจุบันคุณสามารถให้แอปพลิเคชันของคุณมากับการปรับปรุงและการพัฒนาที่ล่าสุด
②. สิ้นสุดกระบวนการด้านหลังที่ไม่จำเป็น
กระบวนการด้านหลังที่ทำงานใน Mac อาจใช้ทรัพยากรของระบบและมีผลต่อความสามารถในการตอบสนองของแอปพลิเคชัน โดยการระบุและสิ้นสุดกระบวนการด้านหลังที่ไม่จำเป็นคุณสามารถเพิ่มทรัพยากรของระบบที่มีคุณค่าสำหรับแอปพลิเคชันของคุณ นี่คือวิธีที่คุณสามารถทำได้
โดยการสิ้นสุดกระบวนการที่ใช้ทรัพยากรหนักเหล่านี้คุณสามารถปรับปรุงความสามารถในการตอบสนองของแอปพลิเคชันและให้ความราบรื่นในการใช้งาน
③. การจัดการทรัพยากรของระบบอย่างมีประสิทธิภาพ
การจัดการทรัพยากรของระบบของคุณเป็นสิ่งสำคัญในการปรับปรุงความสามารถในการตอบสนองของแอปพลิเคชันใน Mac ของคุณ นี่คือเคล็ดลับที่มีประสิทธิภาพในการช่วยคุณทำเช่นนี้
- ปิดแอปพลิเคชันที่ไม่จำเป็น: ปิดแอปพลิเคชันที่คุณไม่ใช้งานในขณะนี้จะเปิดทรัพยากรของระบบและเพิ่มประสิทธิภาพทั้งหมด
- การจัดการรายการเริ่มต้น: จำกัดจำนวนแอปพลิเคชันที่เปิดอัตโนมัติเมื่อคุณเริ่มต้น Mac คุณสามารถปรับการตั้งค่าเหล่านี้ในส่วน “ผู้ใช้และกลุ่ม” ของ System Preferences ได้
- ตรวจสอบพื้นที่จัดเก็บ: ตรวจสอบให้แน่ใจว่าคุณมีพื้นที่ว่างในฮาร์ดไดรฟ์ของคุณเพียงพอ ฮาร์ดไดร์เต็มครบอาจทำให้เกิดปัญหาในเรื่องของประสิทธิภาพ ลบไฟล์ที่ไม่จำเป็นหรือพิจารณาอัปเกรดความจุในกรณีที่จำเป็น
โดยการนำเสนอวิธีเหล่านี้คุณสามารถรับรองว่าทรัพยากรของระบบของ Mac จะถูกจัดสรรอย่างเหมาะสมและทำให้ความสามารถในการตอบสนองของแอปพลิเคชันปรับปรุงขึ้น