วิธีการเข้ารหัสโฟลเดอร์และไฟล์บน Mac
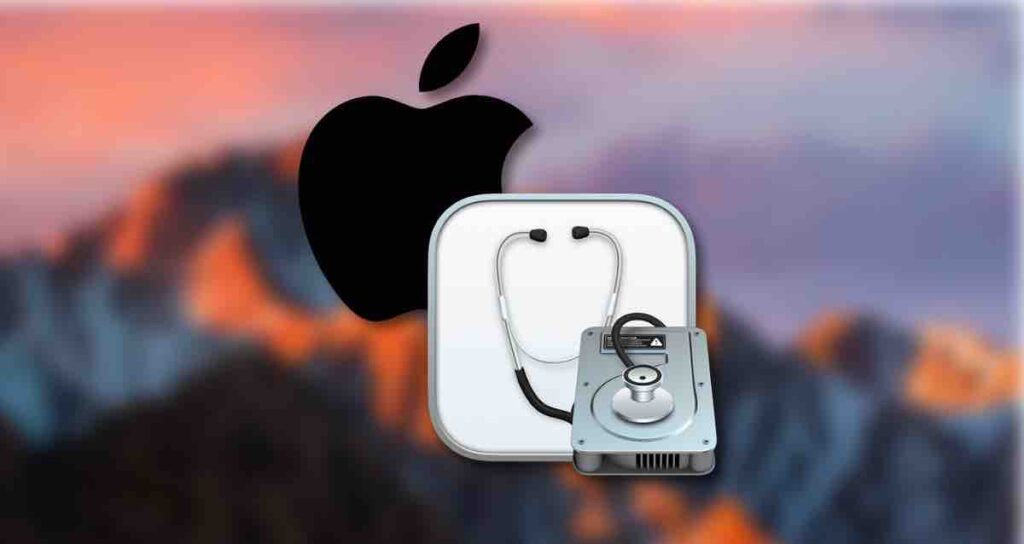
Mac มาพร้อมกับมาตรการรักษาความปลอดภัยที่มีอยู่ภายในเช่นการตรวจสอบการรับรองรหัสผ่านหรือลายนิ้วมือสำหรับการเข้าสู่ระบบบัญชีผู้ใช้ อย่างไรก็ตามหากคุณสูญเสีย Mac หรือมีคนที่จัดการติดตั้งฮาร์ดดิสก์ของ Mac ลงใน PC อื่น ๆ มีโอกาสที่ข้อมูลที่เป็นความลับอาจเปิดเผยออกมา
เฉพาะอย่างยิ่งเมื่อมีคนที่ใช้ Mac ที่ปลดล็อกของฉันชั่วคราวพวกเขาสามารถเข้าถึงไฟล์และโฟลเดอร์ได้ ดังนั้น มันเป็นสิ่งสำคัญที่จะป้องกันข้อมูลที่เป็นความลับโดยแยกจากกัน โดยใช้คุณสมบัติการเข้ารหัสโฟลเดอร์ของ Mac คุณสามารถตั้งรหัสผ่านสำหรับโฟลเดอร์ที่มีข้อมูลสำคัญได้
การเข้ารหัสไฟล์ด้วยโปรแกรม Disk Utility ของ macOS
คุณลักษณะการเข้ารหัสโฟลเดอร์ของ Mac ทำงานโดยการสร้างภาพ DMG ของโฟลเดอร์แล้วเข้ารหัสไฟล์ DMG นั่นคือกระบวนการเดียวกับการใช้โฟลเดอร์ปกติ แต่จะต้องใส่รหัสผ่านเพื่อเข้าถึงและให้ความปลอดภัยของข้อมูล
①. กดคีย์ Command + สเปซบาร์เพื่อเปิดหน้าต่าง Spotlight จากนั้นค้นหา Disk Utility และเปิดโปรแกรมนั้น
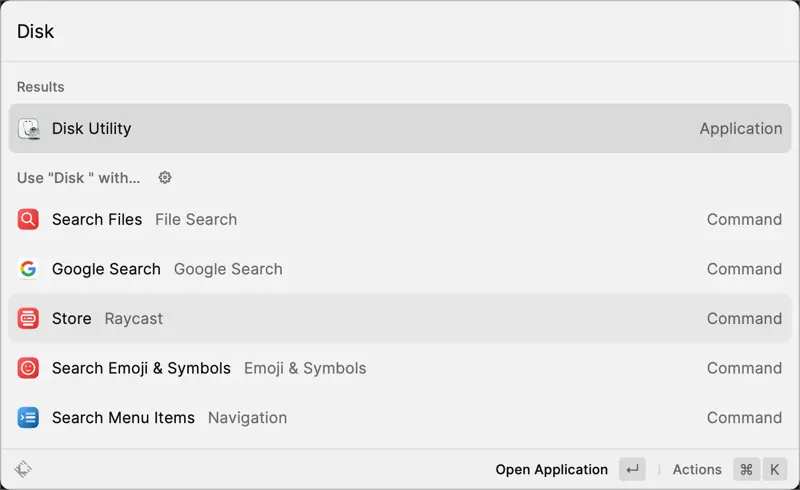
②. ในแถบเมนูของแอป Disk Utility ไปที่ File > New Image > Image from Folder
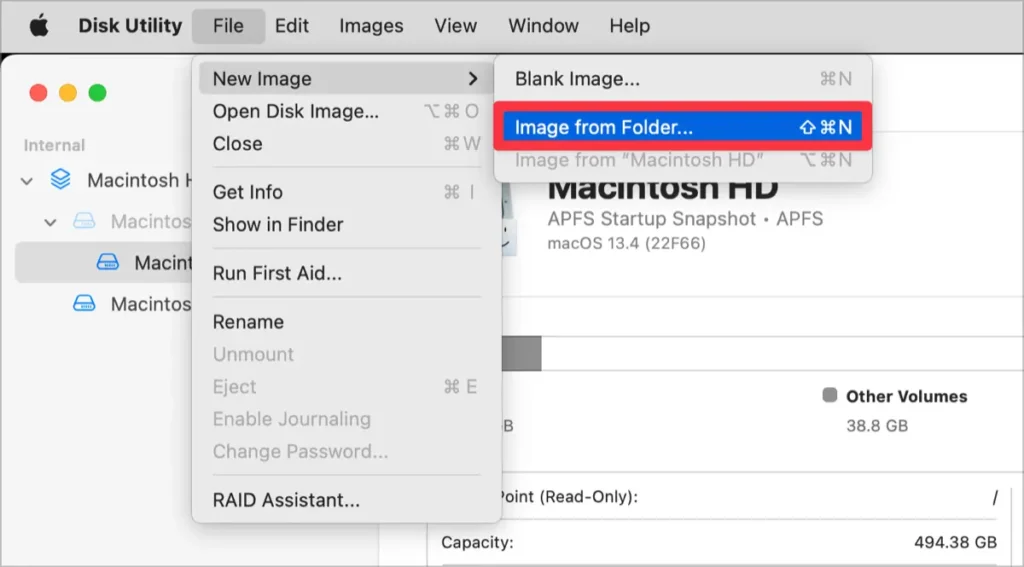
③. เลือกโฟลเดอร์ที่คุณต้องการเข้ารหัสจากหน้าต่าง Finder
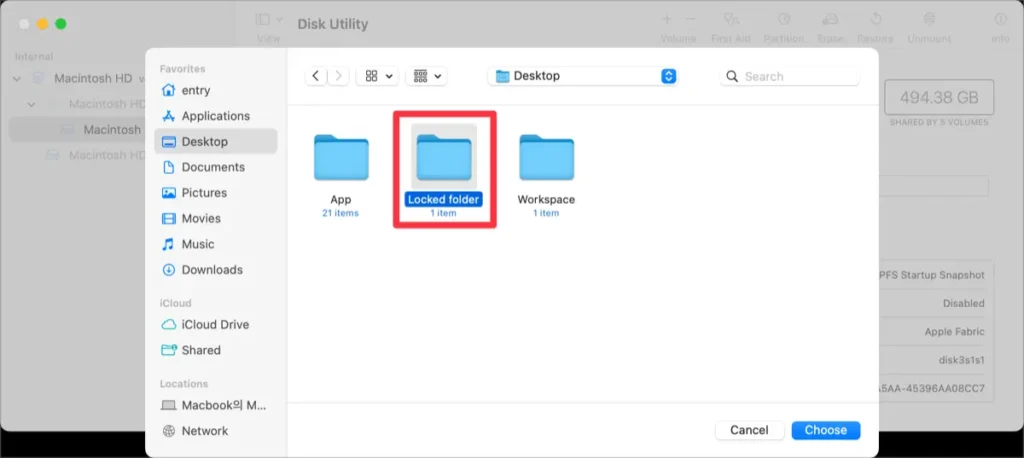
④. คลิกที่เมนูแบบเลื่อนลงและเลือกระดับการเข้ารหัส 💡 คุณสามารถเลือกระดับการเข้ารหัส AES 128 บิตหรือ AES 256 บิต โปรดทราบว่าความแข็งของการเข้ารหัสที่สูงขึ้นอาจทำให้การคัดลอกและเข้าถึงไฟล์ช้าลง
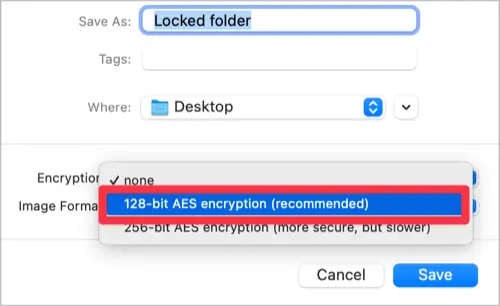
⑤. ระบุรหัสผ่านที่ต้องใช้สำหรับโฟลเดอร์
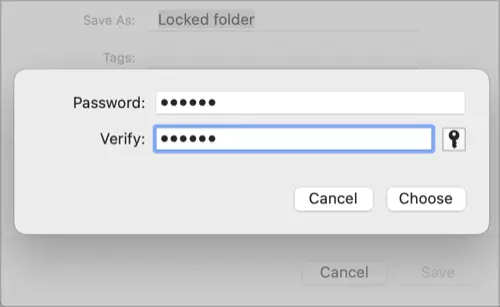
⑥. ตั้งค่ารูปแบบภาพเป็น “อ่าน/เขียน” เพื่ออนุญาตให้คัดลอกและลบไฟล์ หลังจากทำการตั้งค่าเสร็จสิ้น คลิกที่ปุ่มบันทึก
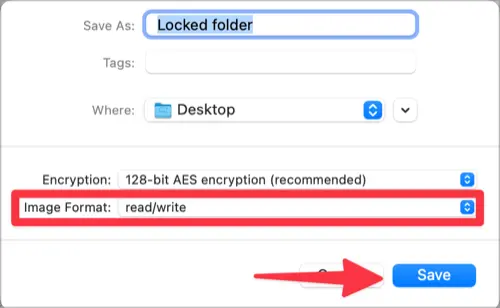
⑦. รูปภาพที่ถูกเข้ารหัสจะถูกบันทึกพร้อมกับเนื้อหาเดียวกับโฟลเดอร์ต้นฉบับ ในตำแหน่งเดียวกัน คลิกที่ปุ่มเสร็จสิ้นและปิดโปรแกรม Disk Utility
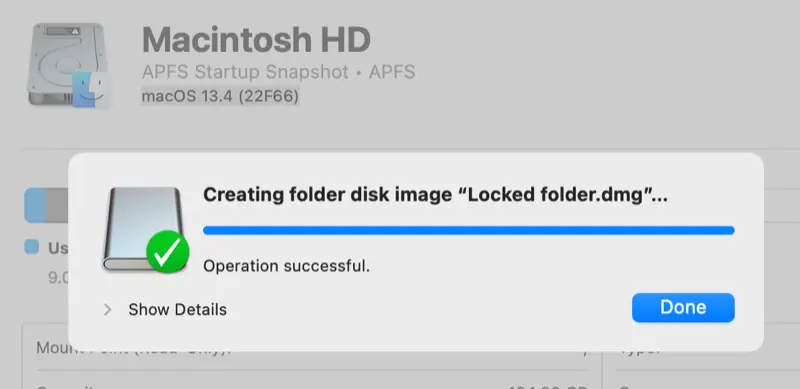
การใช้โฟลเดอร์ที่เข้ารหัสแล้ว
หลังจากที่ไฟล์ DMG ถูกเชื่อมต่อ คุณสามารถใส่รหัสผ่านเพื่อเปิดโฟลเดอร์ได้ อย่างเช่นโฟลเดอร์ปกติ คุณสามารถคัดลอกและลบไฟล์ภายในโฟลเดอร์
①. คลิกสองครั้งที่รูปภาพที่เข้ารหัสแล้วและป้อนรหัสผ่านที่คุณตั้งไว้
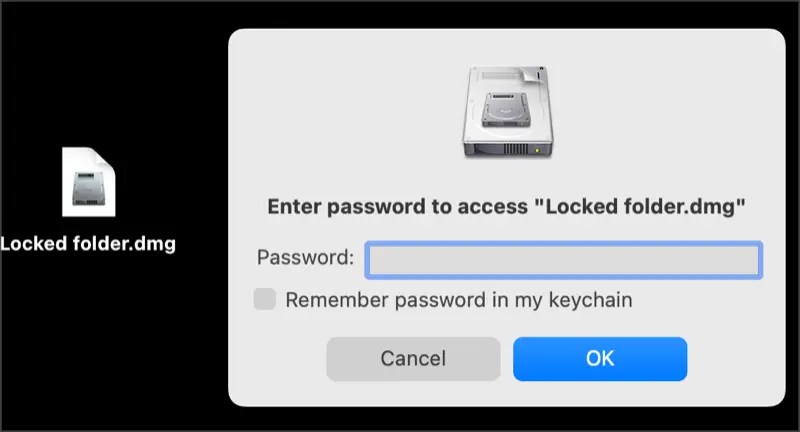
②. คุณสามารถเปิดและแก้ไขเนื้อหาของโฟลเดอร์ได้ รวมถึงคัดลอกและวางไฟล์ที่ต้องการเข้ารหัส
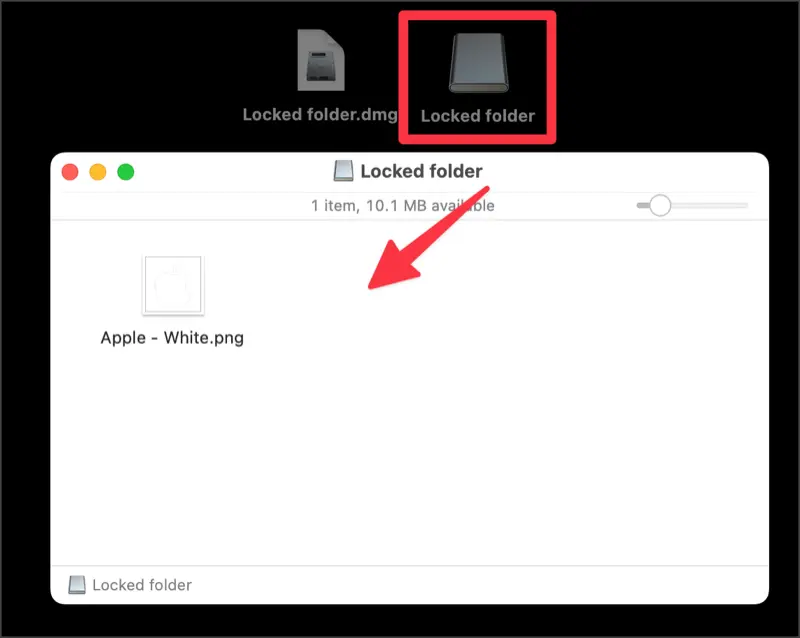
③. เพื่อปิดโฟลเดอร์ที่เข้ารหัสแล้ว ลากรูปภาพที่ถูกเชื่อมต่อไปที่ถังขยะเพื่อยกเลิกการเชื่อมต่อ
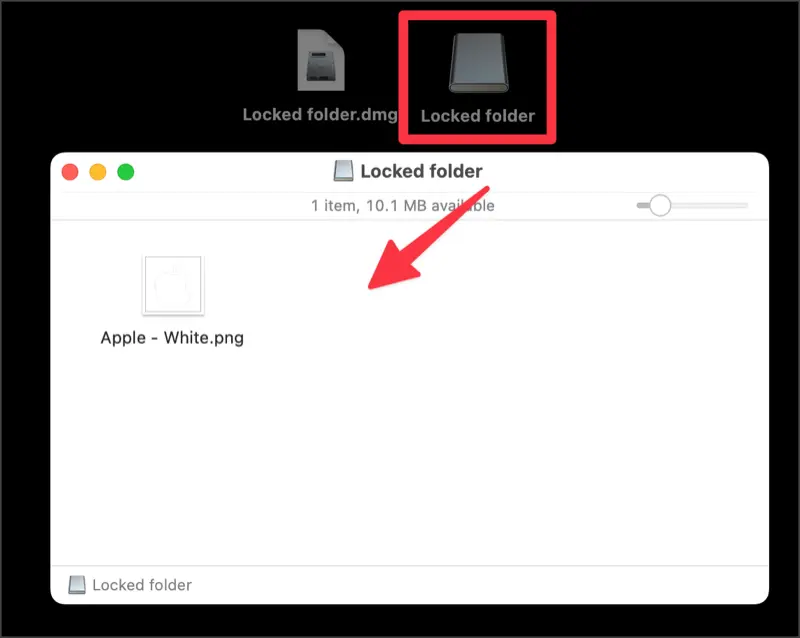
โดยการใช้โฟลเดอร์ที่เข้ารหัสแล้ว คุณสามารถใส่รหัสผ่านให้กับโฟลเดอร์ของคุณ คุณสามารถเก็บโฟลเดอร์ที่เปิดใช้รหัสผ่านในอุปกรณ์ USB หรือในคลาวด์อย่างปลอดภัย อย่าลังเลที่จะสำรวจวิธีการใช้งานต่าง ๆ อย่างอิสระ