วิธีการปรับแต่งแถบเครื่องมือ Finder บน Mac
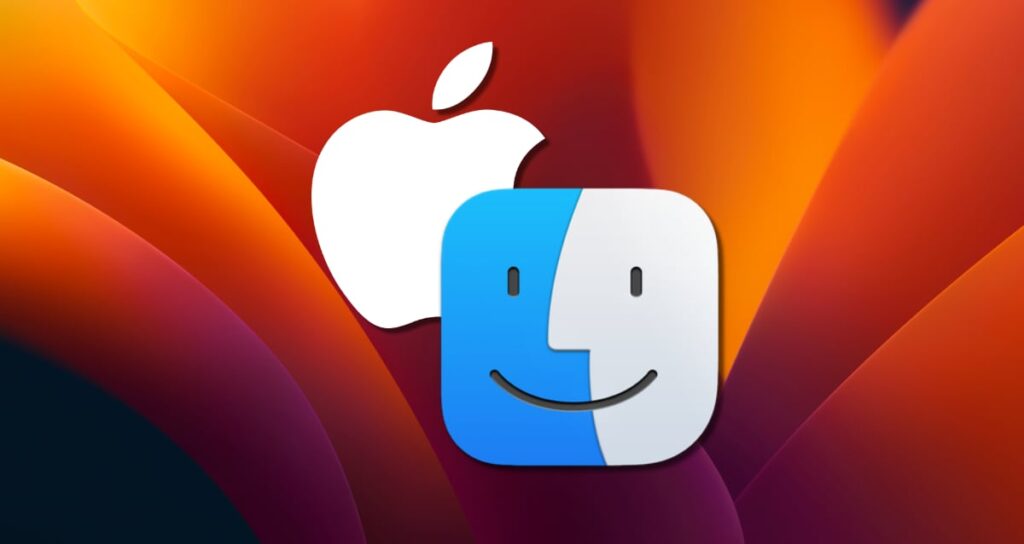
แถบเครื่องมือ Finder บน Mac ให้การเข้าถึงคุณสมบัติและทางลัดที่ใช้บ่อย ช่วยให้การสำรวจและจัดการไฟล์เป็นไปอย่างมีประสิทธิภาพ อย่างไรก็ตาม แถบเครื่องมือเริ่มต้นอาจไม่มีเครื่องมือที่จำเป็นทั้งหมด
โชคดีที่สุด ใน Mac ที่กำลังเปิดใช้งาน Ventura หรือเวอร์ชันใหม่กว่านี้ คุณสามารถปรับแต่งแถบเครื่องมือได้อย่างง่ายดาย โดยการเพิ่มหรือลบปุ่มตามความต้องการของคุณ ในคู่มือนี้ เราจะแนะนำวิธีการปรับแต่งแถบเครื่องมือ Finder บน Mac ให้เหมาะสมกับกระบวนการทำงานของคุณ
การเพิ่มเครื่องมือเริ่มต้นของ Mac เข้าไปในแถบเครื่องมือ Finder
การตั้งค่าเริ่มต้นของแถบเครื่องมือ Finder
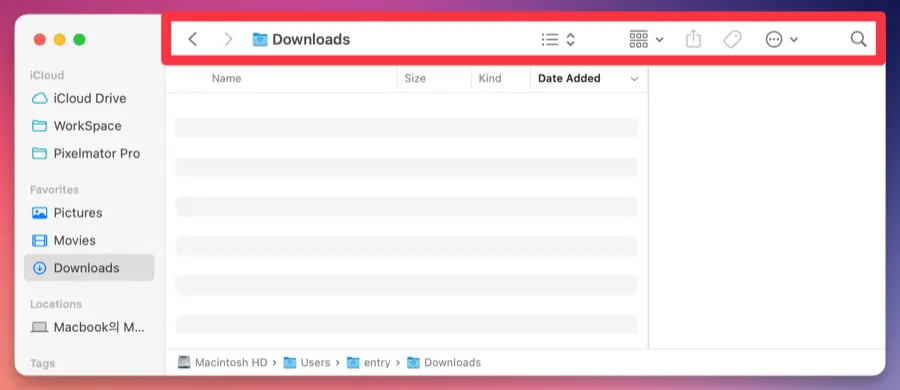
ใน Mac ที่กำลังเปิดใช้งาน Ventura หรือเวอร์ชันใหม่กว่านี้ แถบเครื่องมือ Finder มาพร้อมกับการตั้งค่าเริ่มต้นที่รวมถึงคุณสมบัติเช่น ย้อนกลับ ไปข้างหน้า ชื่อโฟลเดอร์ ประเภทการแสดงไฟล์ การจัดกลุ่ม การเรียงลำดับ และการค้นหา
ตัวเลือกในการปรับแต่งแถบเครื่องมือ
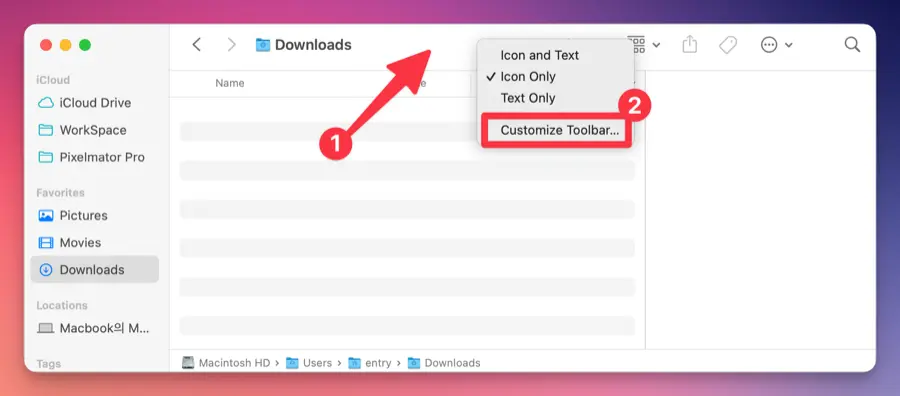
ในการปรับแต่งแถบเครื่องมือ เปิด Finder และคลิกที่ View > Customize toolbar... ในแถบเมนูที่มุมซ้ายบน หรือคลิกขวาที่แถบเครื่องมือใน Finder และเลือก Customize toolbar... จากเมนูที่ปรากฏ
เพิ่มเครื่องมือในแถบเครื่องมือ
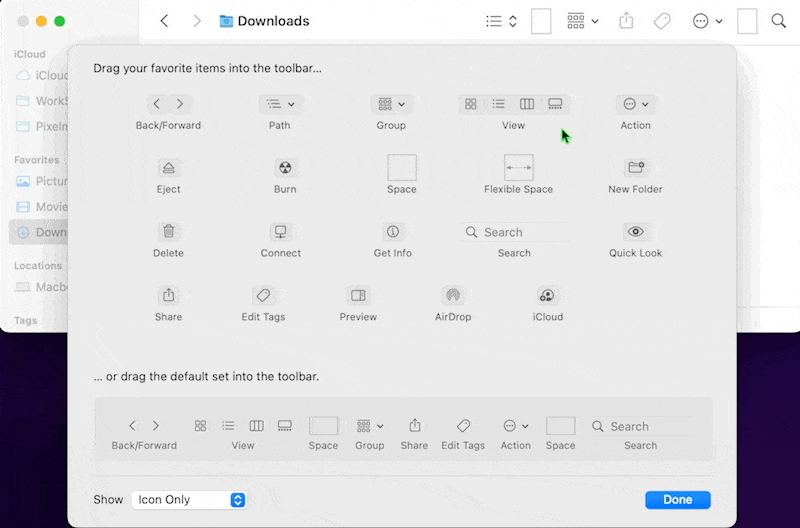
คุณสามารถเพิ่มเครื่องมือที่ต้องการไปยังแถบเครื่องมือโดยเพียงแค่ลากและวางเข้าไปในแถบเครื่องมือ
ลบเครื่องมือออกจากแถบเครื่องมือ
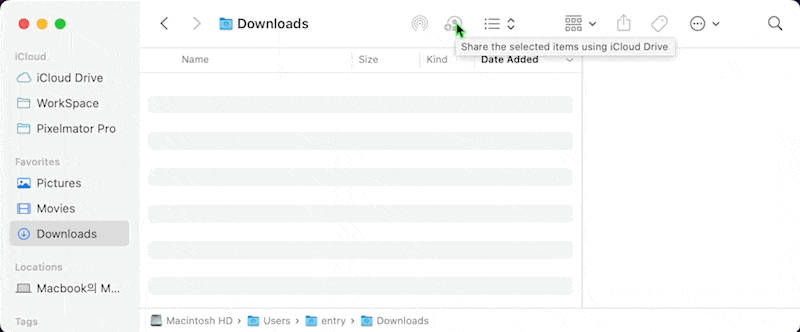
หากแถบเครื่องมือมีเครื่องมือที่คุณไม่ใช้ คุณสามารถลบออกจากแถบเครื่องมือโดยใช้ ⌘ + ลากและวาง
กู้คืนแถบเครื่องมือ Finder เป็นค่าเริ่มต้น
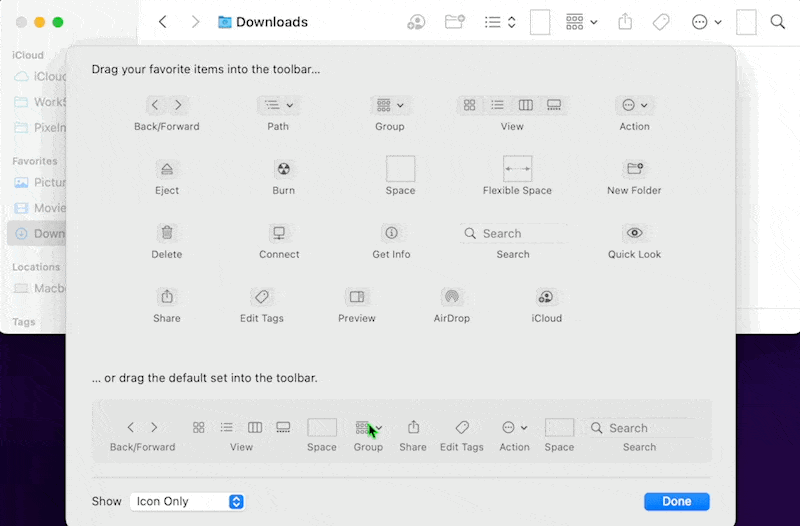
คุณต้องการจัดเรียงเครื่องมือในแถบเครื่องมือหรือไม่? คุณสามารถกู้คืนแถบเครื่องมือให้กลับสู่สถานะเริ่มต้นโดยวางเครื่องมือชุดเริ่มต้นในแถบเครื่องมือ
การใช้แอปพลิเคชันในแถบเครื่องมือ
นอกจากเครื่องมือเริ่มต้นที่ macOS ได้มาให้แล้ว คุณยังสามารถเพิ่มแอปพลิเคชัน เปิดหน้าต่างโฟลเดอร์ ไฟล์ และอื่น ๆ ลงในแถบเครื่องมือใน Finder
เพิ่มแอปพลิเคชันเข้าในแถบเครื่องมือ
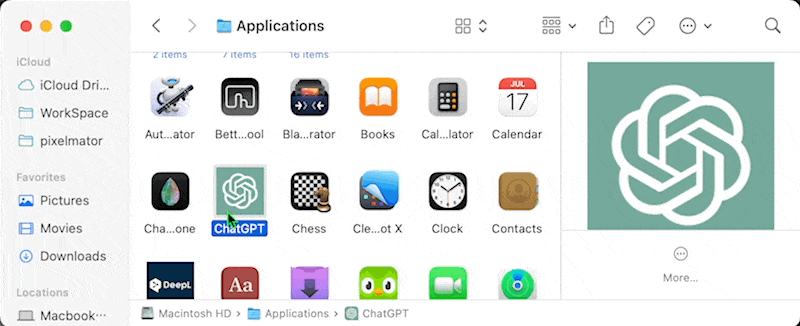
- เพื่อเพิ่มแอปพลิเคชันเข้าในแถบเครื่องมือ นำทางไปที่โฟลเดอร์ Applications คุณสามารถเข้าถึงโฟลเดอร์ Applications ใน Finder ได้ด้วยการกดแป้นลัด ⌘ (Command) + ⇧ (Shift) + A
- เลือกแอปพลิเคชันที่คุณต้องการเพิ่มในแถบเครื่องมือและลากและวางลงในแถบเครื่องมือในขณะกดค้างปุ่ม ⌘ (Command)
- ตรวจสอบว่าแอปพลิเคชันที่คุณเพิ่มในแถบเครื่องมือถูกเปิดใช้งานอย่างถูกต้อง
ลบแอปพลิเคชันออกจากแถบเครื่องมือ

ในการลบแอปพลิเคชันที่เพิ่มในแถบเครื่องมือ ลากและวางลงนอกแถบเครื่องมือในขณะกดค้างปุ่ม ⌘ (Command)
การแสดงต่อกับแอปพลิเคชันในแถบเครื่องมือ
การคลิกที่แอปพลิเคชันที่อยู่ในแถบเครื่องมือช่วยให้คุณเริ่มต้นใช้แอปพลิเคชันและเชื่อมต่อกับคำสั่งที่เฉพาะเจาะจงหรือส่งไฟล์ มาลองดูตัวอย่าง
เปิดไฟล์รูปภาพโดยตรงใน Pixelmator Pro
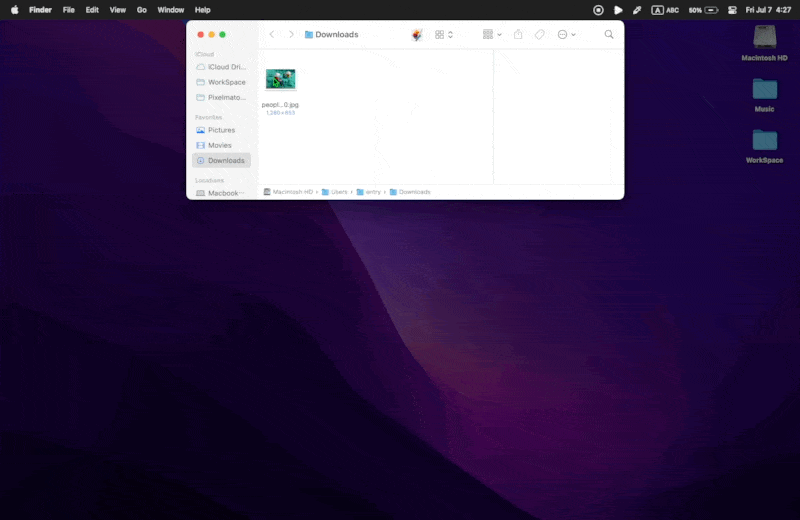
คุณสามารถลากและวางรูปภาพลงในแอปพลิเคชัน Pixelmator Pro ที่อยู่ในแถบเครื่องมือเพื่อเปิดไฟล์ภาพในหน้าต่างการแก้ไขได้ทันที
เปิดลิงก์ YouTube โดยตรงใน Movist Pro
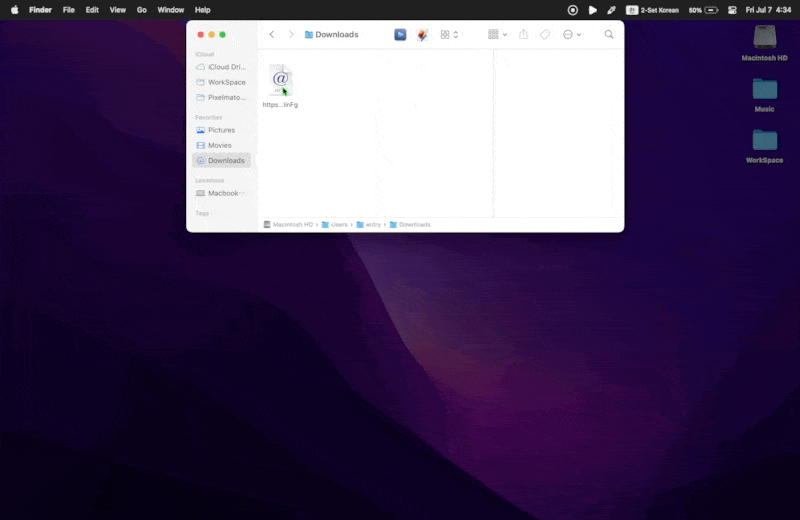
คุณสามารถลากและวางไฟล์ลิงก์วิดีโอจากเว็บไซต์ลงในแอปพลิเคชัน Movist Pro ที่อยู่ในแถบเครื่องมือเพื่อเล่นวิดีโอจากเว็บไซต์โดยตรง
การใช้แถบเครื่องมือในแอป Finder ของ macOS เป็นอย่างมีประสิทธิภาพและให้ความสามารถหลากหลาย หากคุณยังไม่ได้ใช้แถบเครื่องมือนี้ ลองปรับแต่งด้วยแอปพลิเคชันหรือไฟล์ที่คุณใช้บ่อยๆ