วิธีการแปลงรูปภาพเป็น Webp บน Mac ใน 1 วินาที
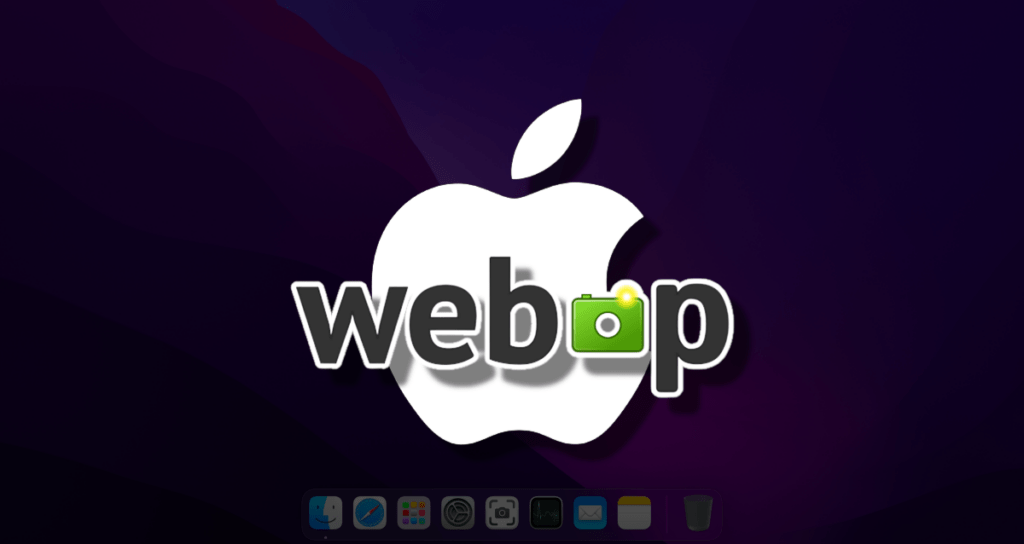
เมื่อเราต้องการปรับใช้งานรูปภาพบนเว็บให้มีประสิทธิภาพ เราจำเป็นต้องใช้รูปแบบ Webp ซึ่งได้รับความนิยมอย่างมากเนื่องจากการบีบอัดที่มีประสิทธิภาพและคุณภาพรูปภาพที่ดีกว่า สำหรับผู้ใช้ Mac ที่กำลังมองหาวิธีการแปลงรูปภาพเป็น Webp อย่างรวดเร็วและเชื่อถือได้ เครื่องมือ Webp เป็นทางเลือกที่ยอดเยี่ยม
บทความนี้สำรวจการผสมผสานที่ได้ผลของ Webp ใน macOS ซึ่งให้ผู้ใช้เครื่องมือที่มีประสิทธิภาพในการแปลงรูปภาพพร้อมกับการรักษาประสิทธิภาพที่ดีที่สุด
Webp เป็นเครื่องมือที่หลากหลายสำหรับใช้ในบรรทัดคำสั่งซึ่งช่วยให้ผู้ใช้ Mac แปลงรูปภาพหลากหลายรูปแบบไปเป็นรูปภาพ Webp โดยใช้ขนาดของไฟล์ที่เล็กกว่าโดยไม่เสียความคมชัดของภาพ
การรวมเครื่องมือนี้ในกระบวนการทำงานของคุณ คุณสามารถเพิ่มความเร็วในการโหลดหน้าเว็บ ลดการใช้งานแบนด์วิดธ์ และปรับปรุงประสบการณ์ของผู้ใช้โดยรวม ขอให้เราลองลึกเข้าไปในขั้นตอนในการตั้งค่าและใช้งาน Webp เพื่อทำการแปลงเป็น Webp อย่างรวดเร็วบน macOS
การเตรียมการ
คุณต้องติดตั้ง Homebrew เป็นตัวจัดการแพคเกจสำหรับ macOS โปรดอ้างอิงไปที่หน้าต่างนี้เพื่อติดตั้ง Homebrew และจากนั้นเปิดแอป Terminal และดำเนินการตามคำสั่งต่อไปนี้เพื่อติดตั้ง Webp
brew install webpหาก Webp ได้รับการติดตั้งสำเร็จ คุณต้องสร้างคำสั่งการดำเนินการแบบ nhanh ๆ ด้วยโปรแกรมช่องคำสั่ง (CLI) เพื่อแปลงไฟล์รูปภาพ PNG หรือ JPG เป็นรูปภาพ Webp นี้จะช่วยให้คุณสามารถใช้งานได้โดยตรงจากเมนูที่มีความสะดวก
การสร้างการดำเนินการแบบ nhanh ๆ สำหรับการแปลงรูปภาพเป็น Webp
เราจะสร้างเมนูคอนเท็กซ์โดยใช้โปรแกรม CLI Webp ที่ติดตั้งด้วย Homebrew เพื่อแปลงไฟล์รูปภาพ เช่น PNG และ JPEG เป็นรูปภาพ Webp
①. เพื่อให้สามารถใช้งานได้อย่างรวดเร็วบน Mac เปิดแอป Automator และเลือก “การกระทำทันใจ” (Quick Action)
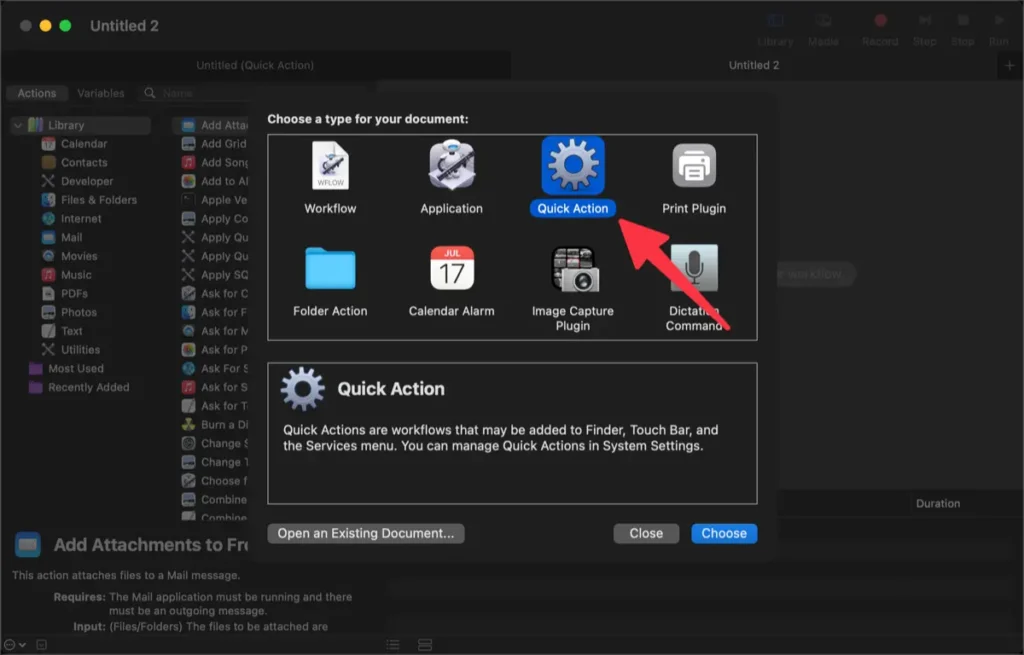
②. เพิ่มการกระทำ “ตรวจสอบสคริปต์” (Run Shell Script) ที่อยู่ในหมวดหมู่เครื่องมือ (Utilities) จากไลบรารี
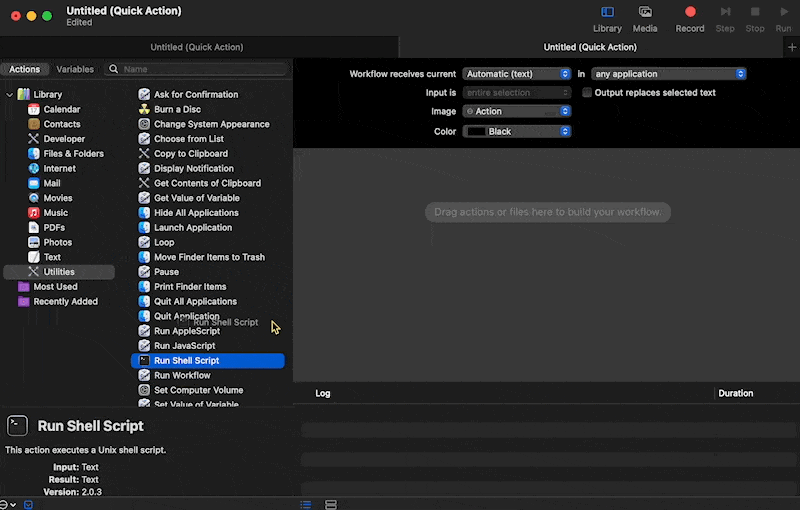
③. กรอกเนื้อหาตามที่แสดงในรูปภาพด้านล่าง
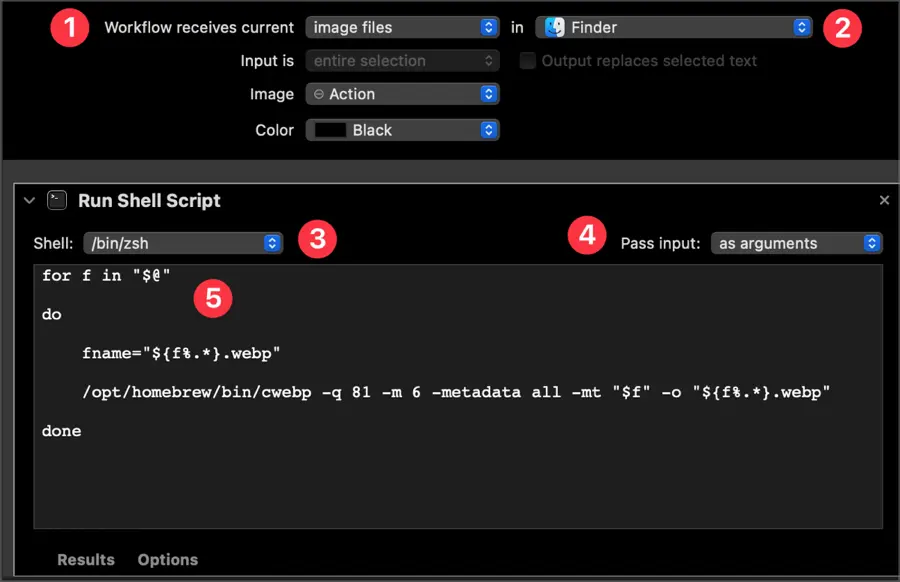
- ตั้งค่า “การรับ” ให้เป็น “ไฟล์รูปภาพ”
- ตั้งค่าแอปพลิเคชันเป็น “Finder”
- ชีล: /bin/zsh
- ผ่านอินพุต: เป็นอาร์กิวเมนต์
- จากนั้นป้อนสคริปต์ต่อไปนี้
for f in "$@"
do
fname="${f%.*}.webp"
/opt/homebrew/bin/cwebp -q 81 -m 6 -metadata all -mt "$f" -o "${f%.*}.webp"
done④. เมื่อเสร็จเขียนสคริปต์แล้ว กด ⌘ + S และใส่ชื่อที่เหมาะสมในการบันทึก ฉันบันทึกชื่อของเมนูนี้ว่า “แปลง Webp”
⑤. คลิกขวาที่ไฟล์รูปภาพเพื่อทำการตรวจสอบว่าได้แปลงเป็นรูปภาพ Webp สำเร็จแล้ว
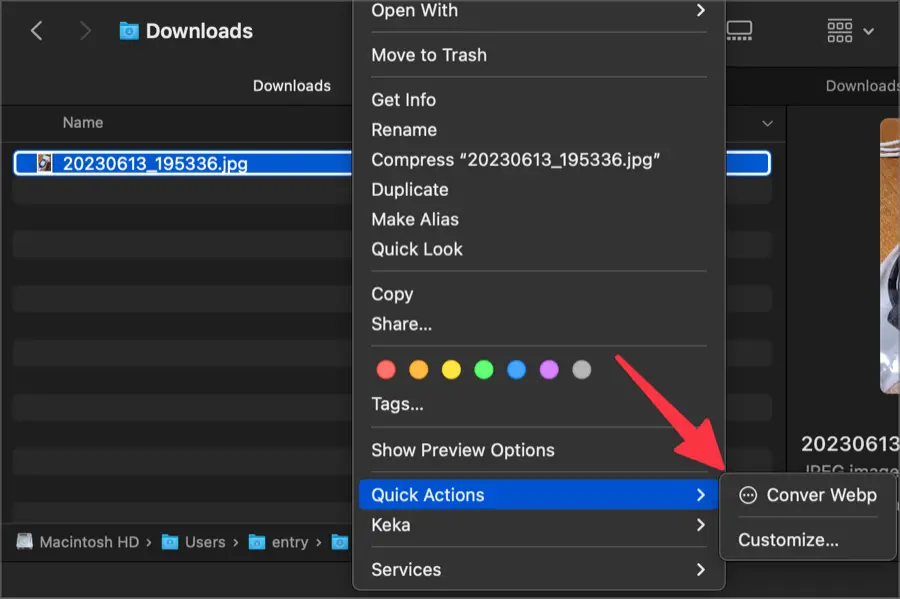
เปลี่ยนตัวเลือกการแปลงไฟล์ Webp
คุณสามารถแก้ไขบางส่วนของโค้ดที่เขียนเพื่อแปลงรูปภาพเป็นรูปภาพ Webp โดยอนุญาตให้ผู้ใช้ปรับแต่งรูปภาพ Webp ของพวกเขาเอง
-q 81 -m 6 -metadata all -mtค่านี้เป็นการตั้งค่าที่ฉันกำหนดเองผ่านการทดสอบหลายครั้ง ซึ่งเป็นการลดคุณภาพรูปภาพในขณะที่สูงสุดในอัตราส่วนการบีบอัด
ส่วนนี้สามารถแก้ไขโดยผู้ใช้ตามต้องการ คุณสามารถอ้างอิงไปที่เอกสารที่ Google ให้ด้านล่างเพื่อกำหนดค่าตามความต้องการของคุณ
🌐 cwebp | WebP | Google for Developers
แปลงรูปภาพเป็น Webp ด้วยแป้นพิมพ์ลัด
การแปลงรูปภาพเป็นรูปภาพ Webp โดยใช้เมนูคอนเท็กซ์จากการคลิกขวานั้นสะดวก แต่การกำหนดแป้นพิมพ์ลัดอาจทำให้การแปลงรูปภาพเป็นรูปภาพ Webp ได้เร็วขึ้น
เลือกเมนู ‘แป้นพิมพ์’ ในแถบการตั้งค่าของระบบและคลิกที่ปุ่ม แป้นพิมพ์ลัด
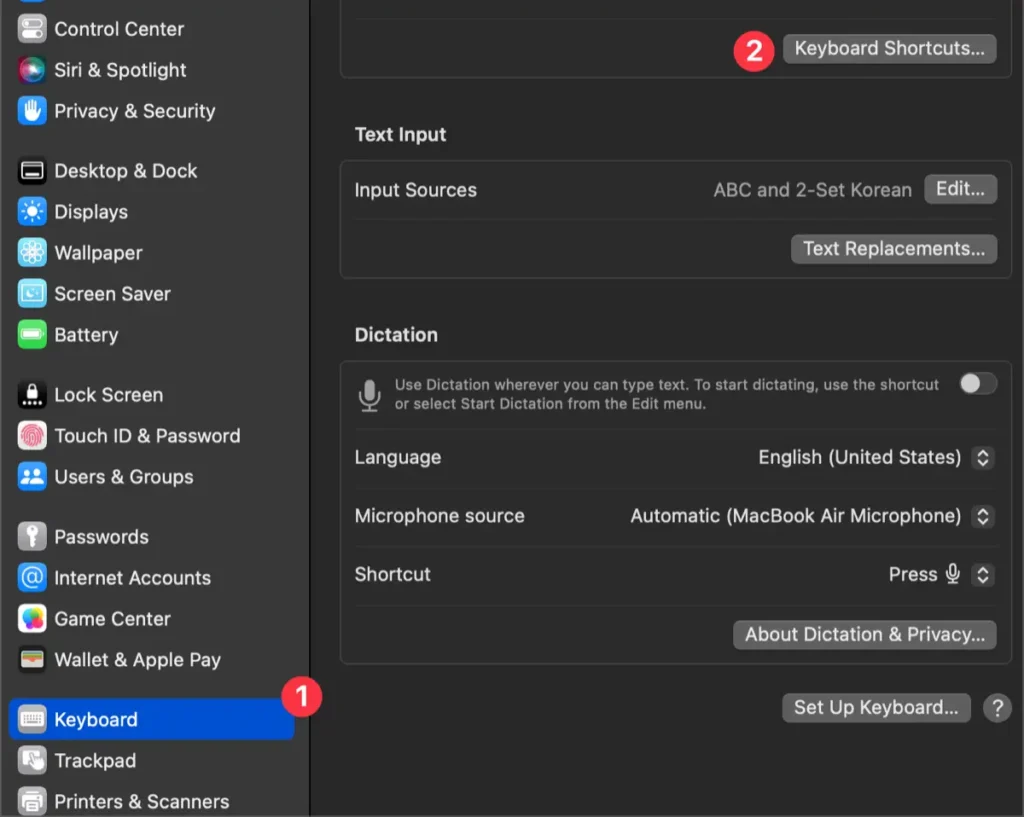
เลือก ‘บริการ’ จากข้อความที่แสดงในแถบด้านข้างและกำหนดแป้นพิมพ์ลัดให้กับการกระทำ [แปลง Webp] ที่พบใน ‘รูปภาพ’
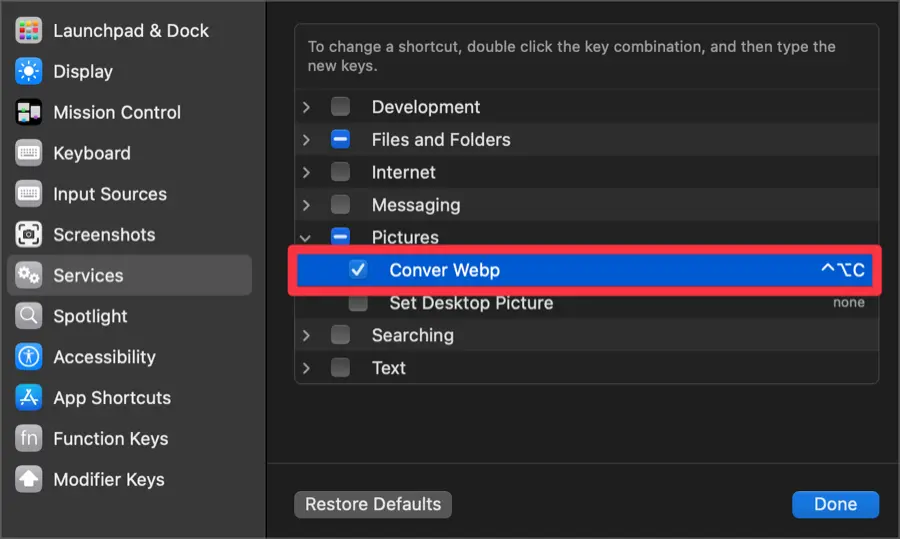
ตอนนี้คุณสามารถแปลงรูปภาพที่เลือกในรูปแบบ Webp ได้อย่างรวดเร็วโดยใช้แป้นพิมพ์ลัดที่กำหนดไว้ คุณยังสามารถเลือกหลายรูปภาพสำหรับการแปลงเป็นกลุ่ม
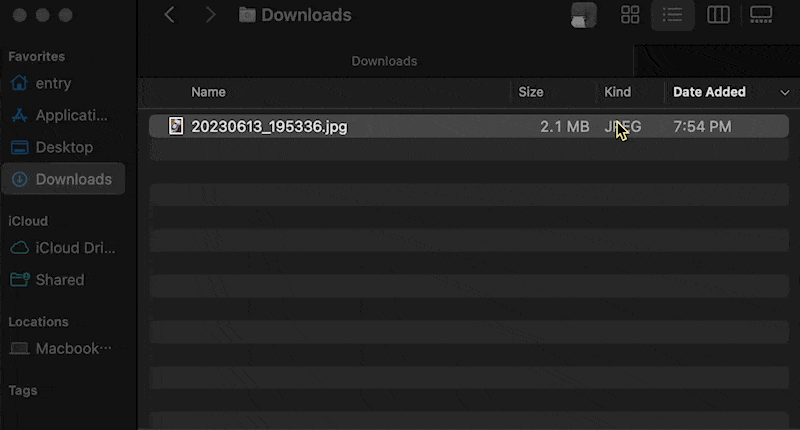
คุณสามารถเพิ่มเมนูคอนเท็กซ์เพื่อแปลงไฟล์รูปภาพเป็นรูปภาพ WebP โดยใช้ Automator และสคริปต์ ถ้าคุณเป็นมือใหม่ในการใช้ Automator อาจจะดูซับซ้อนหรือน่าตกใจ แต่หากคุณปฏิบัติตามบทแนะนำในบทช่วยสอนนี้ คุณจะพบว่าไม่ยากเกินไป