วิธีเปลี่ยนความละเอียดหน้าจอบน Mac
ความละเอียดหน้าจอของ Mac เป็นสิ่งที่สำคัญในการเพิ่มประสบการณ์ในการมองเห็นและการผลิตผลงาน มันกำหนดระดับรายละเอียด ความคมชัด และคุณภาพทั้งหมดของเนื้อหาที่แสดงอยู่ มาเริ่มต้นสำรวจผลกระทบของความละเอียดหน้าจอที่แตกต่างกันและเรียนรู้วิธีเปลี่ยนความละเอียดหน้าจอบน Mac
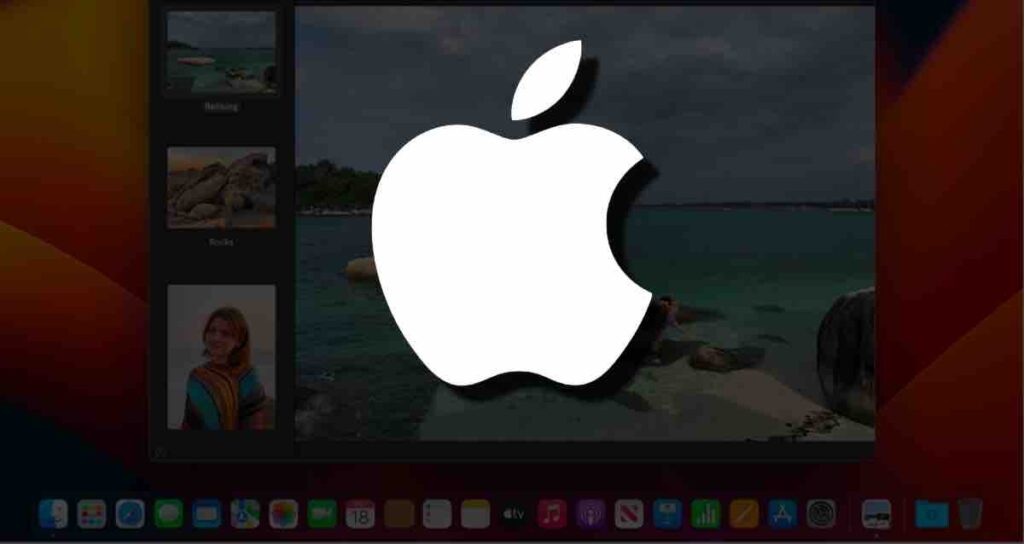
1. คุณภาพและรายละเอียดของภาพ
ความละเอียดหน้าจอมีผลต่อความคมชัด ความชัดเจน และระดับรายละเอียดที่แสดงบน Mac ความละเอียดสูงจะให้ภาพคมชัด ข้อความชัดเจน และสีสันที่สดใส ซึ่งทำให้ประสบการณ์การมองเห็นเป็นอย่างน่าตื่นตาตื่นใจ ความละเอียดต่ำอาจส่งผลให้คุณภาพทั้งหมดลดลง ทำให้เนื้อหาดูเป็นพิกเซลเสีย หรือพองพิง
2. ผลิตภัณฑ์และการใช้งานหลายรายการ
ความละเอียดหน้าจอที่สูงช่วยให้คุณเติมเต็มเนื้อหาบนหน้าจอได้มากขึ้น ทำให้คุณสามารถทำงานกับแอปพลิเคชันหลายรายการได้อย่างสะดวกสบาย ดูสเปรดชีตขนาดใหญ่ แก้ไขภาพความละเอียดสูง หรือมีกิจกรรมหลายอย่างพร้อมกันโดยไม่รู้สึกหดหู่ มันเพิ่มขีดความสามารถในการทำงานอย่างต่อเนื่องและการนำทางอย่างราบรื่นระหว่างงานที่แตกต่างกัน
3. สื่อมัลติมีเดียและความบันเทิง
ความละเอียดหน้าจอมีผลให้กับประสบการณ์การใช้สื่อมัลติมีเดียและความบันเทิงบน Mac ความละเอียดสูงจะนำเสนอรายละเอียดที่มากขึ้น ทำให้ภาพยนตร์ วิดีโอ และเกมส์มีความมีชีวิตมากขึ้นและสมจริงกว่าเดิม มันช่วยให้คุณพิชิตกราฟิกที่ซับซ้อน ลวดลายที่ละเอียด และสนุกกับเนื้อหาตามที่ผู้สร้างได้ตั้งใจไว้
4. การออกแบบและสร้างเนื้อหา
สำหรับนักออกแบบ ช่างภาพ และผู้สร้างเนื้อหา ความละเอียดหน้าจอเป็นสิ่งสำคัญมาก มันช่วยให้คุณสามารถแก้ไขอย่างแม่นยำ แสดงสีอย่างถูกต้อง และรับรองความถูกต้องขององค์ประกอบในการออกแบบที่ซับซ้อน หน้าจอที่มีความละเอียดสูงให้ภาพตัวอย่างที่ใกล้เคียงกับชีวิตจริง ช่วยให้คุณตัดสินใจที่ถูกต้องและสร้างผลลัพธ์ที่มีคุณภาพมืออาชีพ
คู่มือขั้นตอน: วิธีเปลี่ยนความละเอียดหน้าจอบน Mac
ขั้นตอนที่ 1: เปิดตั้งค่าระบบ
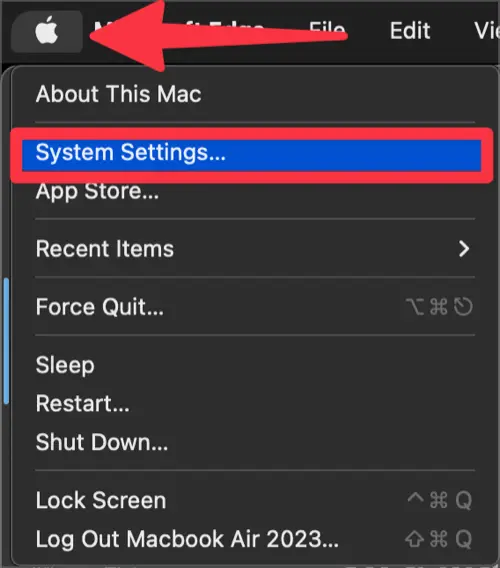
เริ่มต้นโดยคลิกที่เมนูแอปเปิ้ล () ที่มุมบนซ้ายของหน้าจอ และจากเมนูที่ปรากฏขึ้นเลือก “System Settings” (ตั้งค่าระบบ)
ขั้นตอนที่ 2: เข้าถึงการตั้งค่าการแสดงผล และ เลือกความละเอียด
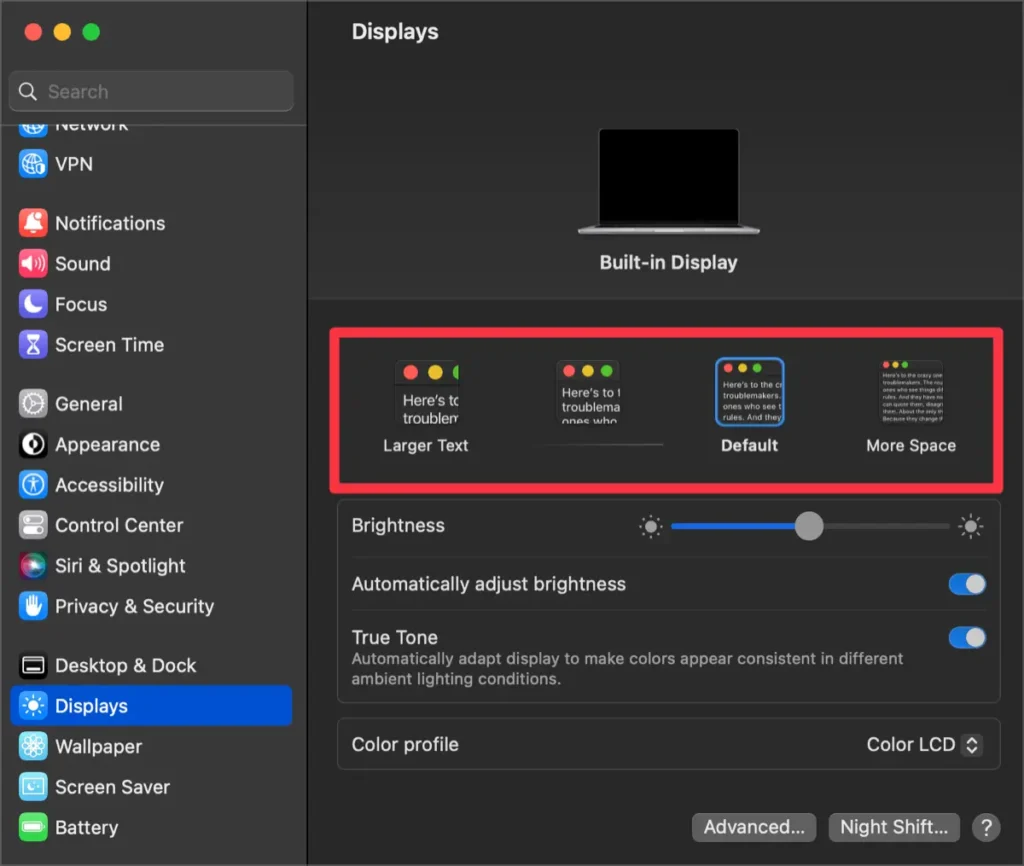
ในหน้าต่างการตั้งค่าระบบ ค้นหาและคลิกที่ไอคอน “Displays” (การแสดงผล) นี่จะเปิดหน้าต่างการตั้งค่าการแสดงผล
เลือกความละเอียดหน้าจอที่ต้องการจากรายการที่ให้ไว้ คุณยังสามารถปรับแต่งตัวเลือกการขยายภาพเพื่อค้นหาความสมดุลระหว่างพื้นที่จอและความอ่านง่าย
ขั้นตอนที่ 3: ยืนยันการเปลี่ยนแปลง
หลังจากเลือกความละเอียดที่ต้องการ หน้าจอของ Mac จะปรับตามความละเอียดดังกล่าว ให้ใช้เวลาตรวจสอบว่าความละเอียดใหม่ตรงตามความคาดหวังของคุณ หากไม่พอใจคุณสามารถทำซ้ำกระบวนการเพื่อลองความละเอียดอื่น ๆ และค้นหาการตั้งค่าที่เหมาะสมที่สุด
สำหรับ MacBook ที่มี notch (ตัวหน้าจอแบบยื่น) ควรทราบว่าบางความละเอียดอาจไม่สามารถเข้ากันได้อย่างเต็มที่ กรุณาตรวจสอบสิ่งนี้อย่างระมัดระวัง
เปิดตัวขนาดความละเอียดหน้าจอเพิ่มเติมที่รองรับโดย Mac
ขั้นตอนที่ 1: เปิดตัวเลือกการตั้งค่า [Advanced…] ของการแสดงผล
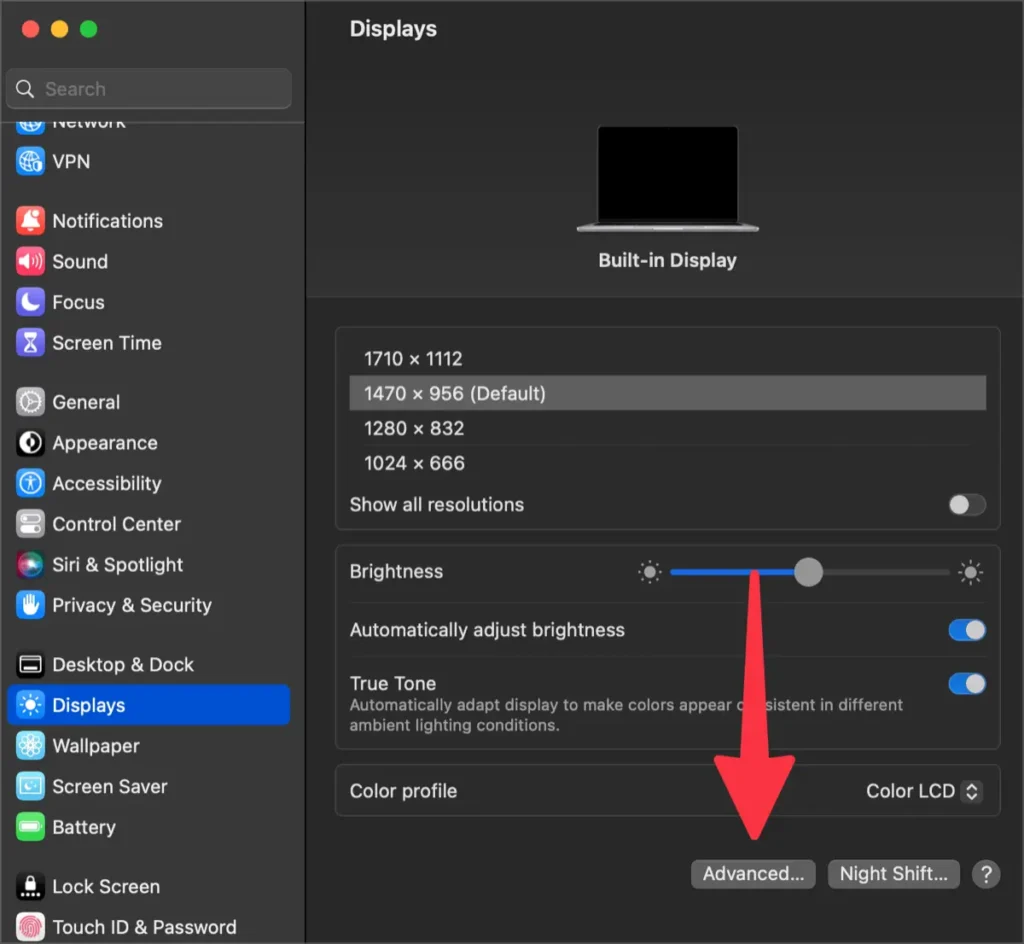
เลือกแท็บ [Displays] (การแสดงผล) ที่แถบด้านซ้ายของการตั้งค่าระบบ Mac ของคุณ และคลิกที่ตัวเลือกการตั้งค่า [Advanced…] (ขั้นสูง) ที่ตั้งอยู่ด้านล่าง
ขั้นตอนที่ 2: เปิดใช้งานตัวเลือก [Show resolutions as list]
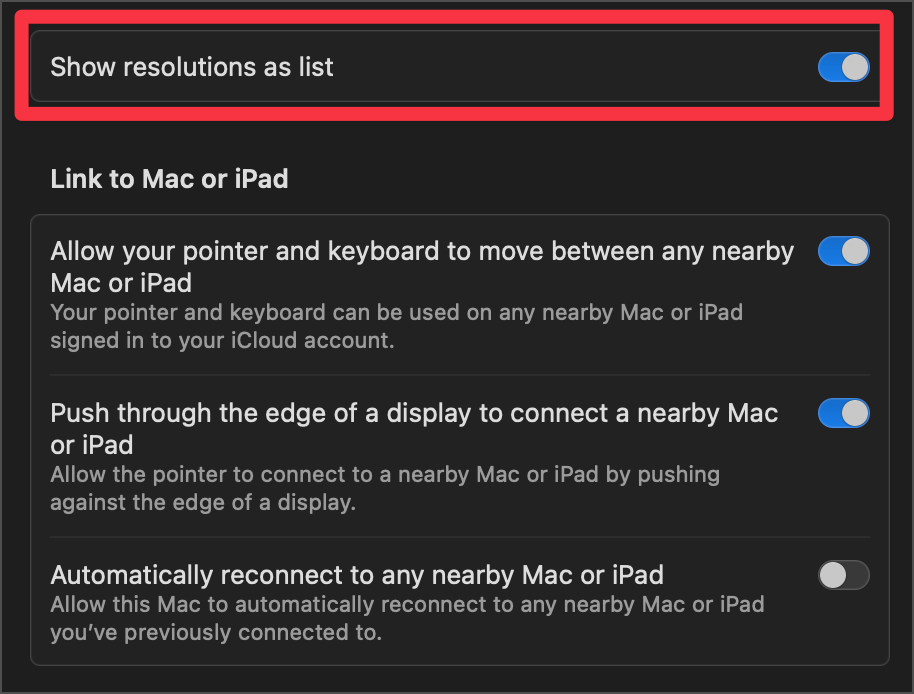
ในการตั้งค่า [Advanced] (ขั้นสูง) คลิกที่ปุ่มสวิตช์สำหรับตัวเลือก [Show resolutions as list] (แสดงความละเอียดเป็นรายการ) เพื่อเปิดใช้งาน นี้จะทำให้เมนูการแสดงผลแสดงความละเอียดเป็นรายการ
ขั้นตอนที่ 3: เปิดใช้งานตัวเลือก [Show all resolutions]
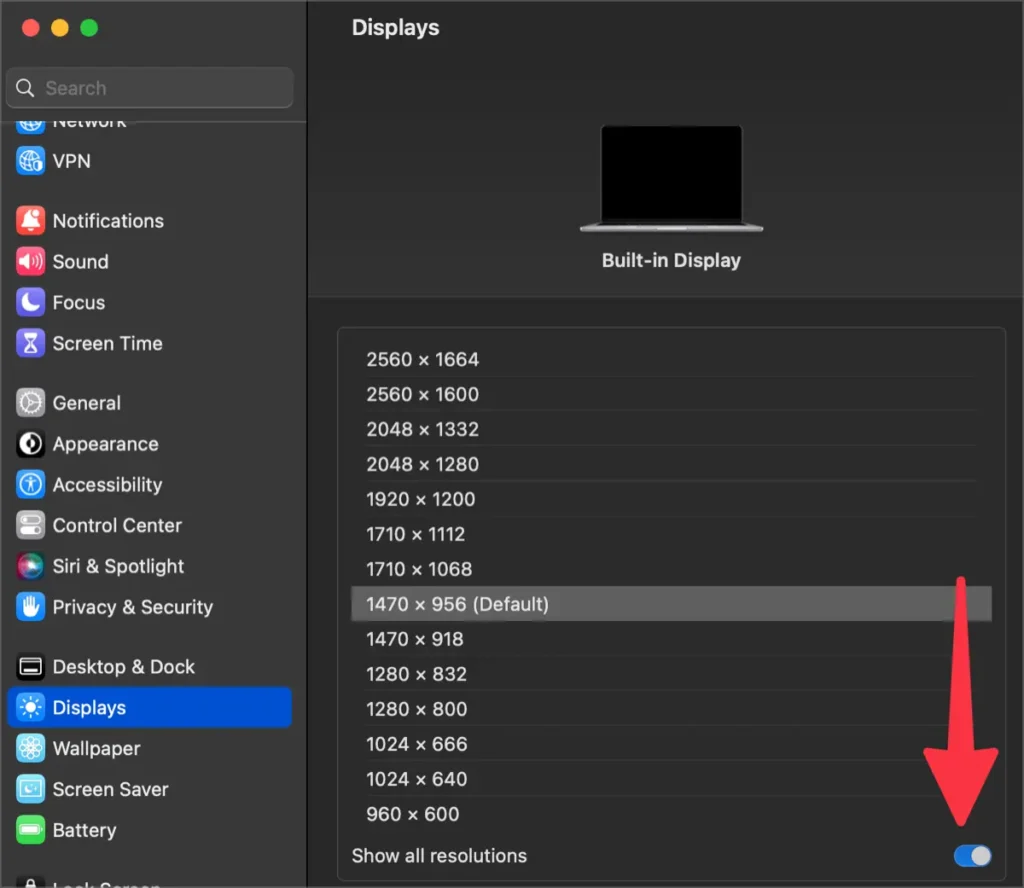
ด้านล่างรายการความละเอียดหน้าจอที่ตั้งค่าใหม่ ให้เปิดใช้งานตัวเลือก [Show all resolutions] (แสดงความละเอียดทั้งหมด) นี้จะช่วยให้คุณเลือกจากช่วงของความละเอียดหน้าจอที่ไม่เคยเห็นมาก่อน
แอปที่ใช้ในการเปลี่ยนความละเอียดหน้าจอของ Mac
คุณต้องการเพิ่มประสบการณ์ในการแสดงผลของ Mac หรือไม่? วิธีที่มีประสิทธิภาพในการทำสิ่งนี้คือใช้แอปในการเปลี่ยนความละเอียดหน้าจอ แอปเหล่านี้ให้คุณใช้คุณลักษณะและความยืดหยุ่นเพิ่มเติมในการปรับแต่งความละเอียดหน้าจอของ Mac ตามต้องการ
1. Display Menu
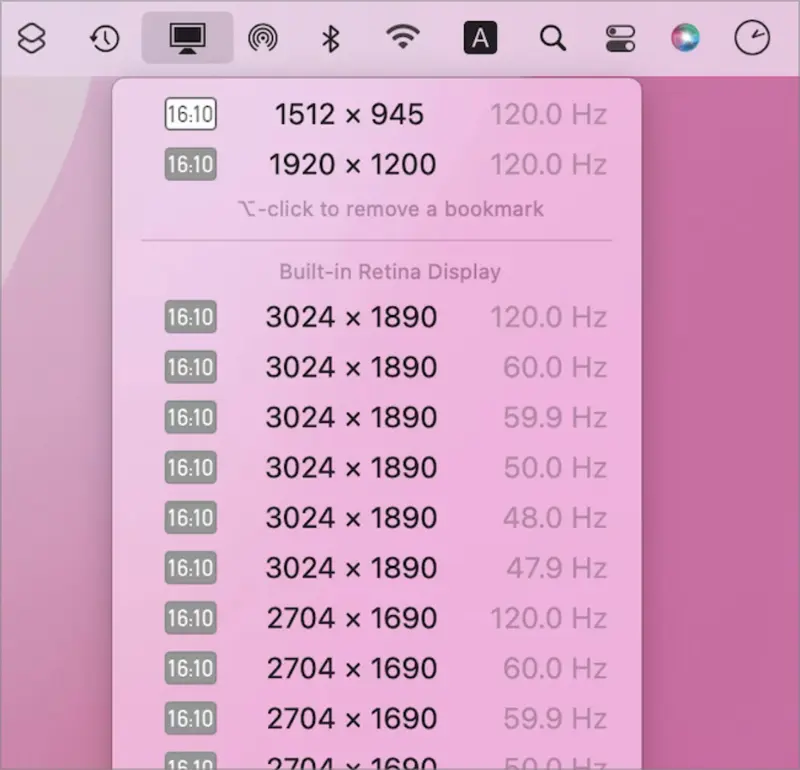
Display Menu เป็นแอปเปลี่ยนความละเอียดหน้าจอที่มีความสามารถที่สามารถให้เมนูแถบสะดวกสบาย ด้วย Display Menu คุณสามารถสลับความละเอียดหน้าจอต่าง ๆ ปรับความสว่างและความคมชัด และหมุนหน้าจอของคุณได้ แอปนี้มีอินเตอร์เฟซที่ใช้งานง่าย ทำให้ทุกคนสามารถนำทางและปรับแต่งการตั้งค่าการแสดงผลของ Mac ได้อย่างง่ายดาย
2. SwitchResX
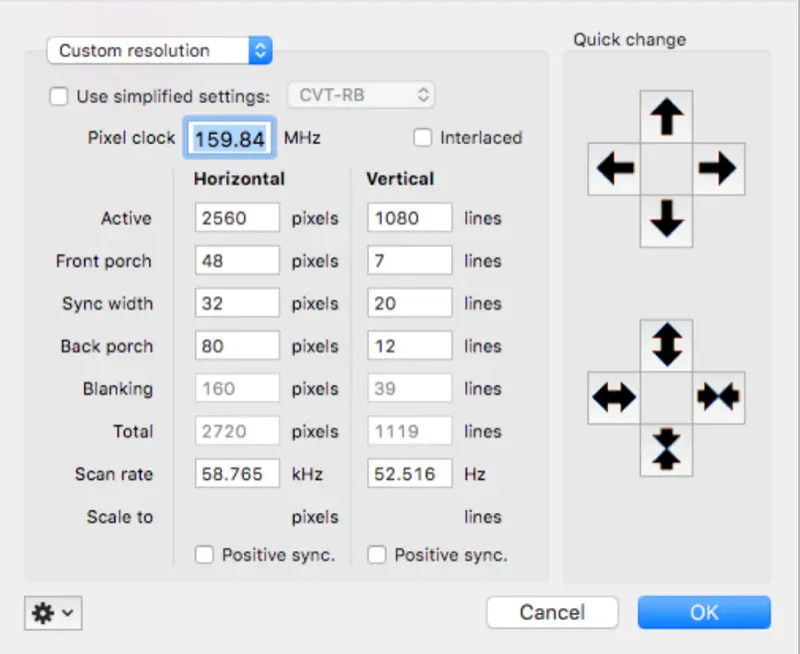
SwitchResX เป็นแอปเปลี่ยนความละเอียดหน้าจอที่มีชื่อเสียงด้านความสามารถในการปรับแต่งขั้นสูง มันช่วยให้คุณสร้างโปรไฟล์ความละเอียดที่กำหนดเอง ตั้งค่าแป้นพิมพ์ลัดให้กับการเปลี่ยนความละเอียดอย่างรวดเร็ว และจัดการหน้าจอหลายรายการอย่างลื่นไหล SwitchResX ยังให้ข้อมูลละเอียดเกี่ยวกับความสามารถของหน้าจอของคุณและสนับสนุนความละเอียดหน้าจอหลากหลาย ซึ่งช่วยให้คุณมีควบคุมมากขึ้นในการแสดงผลหน้าจอของ Mac
3. EasyRes
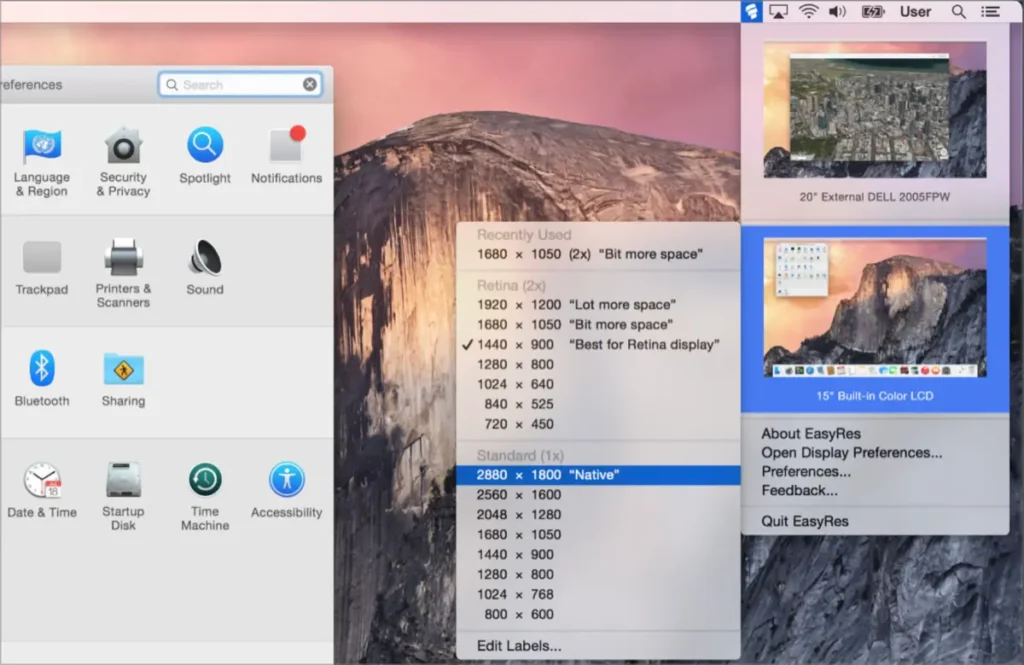
หากคุณต้องการแอปเปลี่ยนความละเอียดหน้าจอที่ง่ายในการใช้งาน EasyRes เป็นตัวเลือกที่ดี มันมีอินเตอร์เฟซที่เรียบง่ายที่ช่วยให้คุณสลับความละเอียดได้ด้วยไม่กี่คลิก นอกจากนี้ยังมีฟีเจอร์ด้านการแสดงตัวอย่างซึ่งช่วยให้คุณมีโอกาสดูว่าหน้าจอของคุณจะดูเป็นอย่างไรก่อนที่จะนำมาใช้ ด้วยการออกแบบที่ใช้ง่าย EasyRes เหมาะสำหรับผู้ใช้ที่ต้องการวิธีการปรับความละเอียดหน้าจอของ Mac ที่ไม่ยุ่งยาก
4. QuickRes
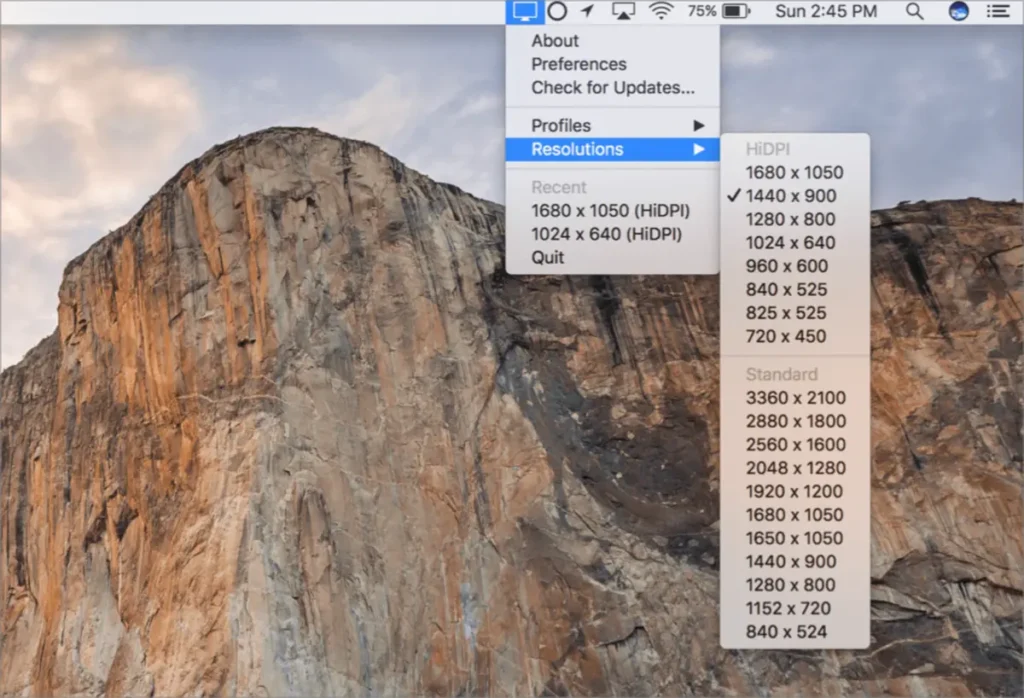
QuickRes เป็นแอปเปลี่ยนความละเอียดหน้าจอที่น่าสนใจอีกตัวหนึ่ง มันสนับสนุนความละเอียดหน้าจอที่หลากหลาย รวมถึงความละเอียดที่ไม่ใช่มาตรฐาน และช่วยให้คุณสร้างและบันทึกโปรไฟล์ความละเอียดที่กำหนดเอง การสนับสนุนในเรื่องของแป้นพิมพ์ลัดช่วยให้สลับความละเอียดได้ง่ายดายด้วยการคลิกเดียวจากเมนูแถบ นอกจากนี้ยังมีการสนับสนุนความละเอียดหน้าจอที่หลากหลายอย่างเช่น อย่างที่ไม่เป็นมาตรฐาน และช่วยให้คุณสร้างและบันทึกโปรไฟล์ความละเอียดที่กำหนดเอง QuickRes ยังให้การสนับสนุนแบบเชื่อมโยงกดแพนเลือนที่ทำให้สลับความละเอียดอย่างสะดวกสบาย
เมื่อคุณเสร็จสิ้นกระบวนการแปลงคำอธิบาย กรุณากรอก /finish เพื่อส่งสัญญาณว่าคุณเสร็จสิ้นแล้ว