วิธีเปลี่ยนไอคอนสำหรับไฟล์หรือโฟลเดอร์บน Mac
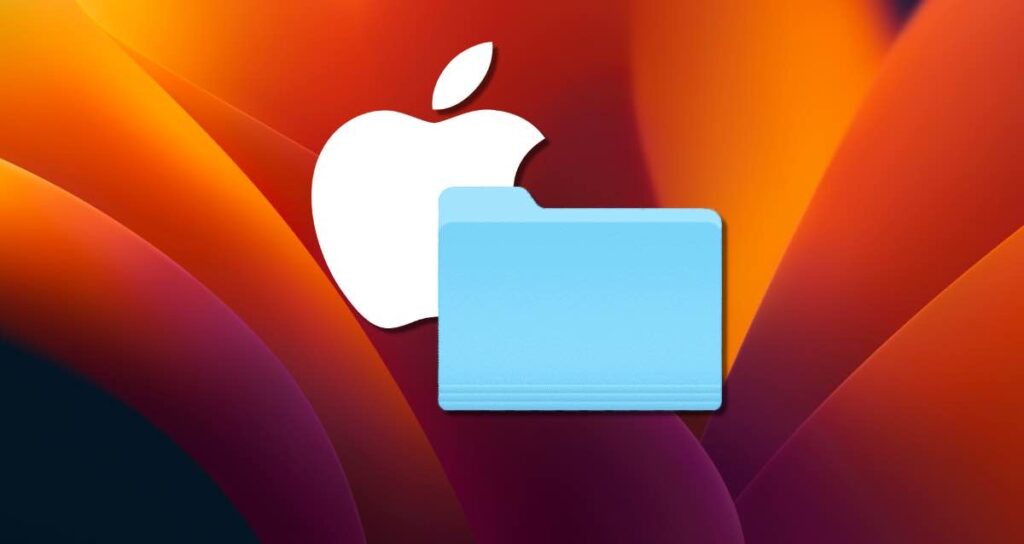
คุณเคยต้องการปรับแต่งรูปลักษณ์ของไฟล์หรือโฟลเดอร์ของคุณบน Mac หรือไม่? เมื่อคุณเปลี่ยนไอคอน จะเพิ่มสัมผัสส่วนตัวและทำให้คุณง่ายต่อการตรวจสอบรายการที่เฉพาะเจาะจงได้โดยดูด้วยสายตา ในบทความนี้ เราจะแนะนำวิธีปรับแต่งไอคอนสำหรับไฟล์หรือโฟลเดอร์บน Mac ให้กับคุณ
วิธีปรับแต่งไอคอนสำหรับโฟลเดอร์หรือไฟล์บน Mac
macOS ช่วยให้คุณปรับแต่งไอคอนของโฟลเดอร์หรือไฟล์โดยใช้ภาพของคุณเองหรือไอคอนที่ดาวน์โหลดจากอินเตอร์เน็ต ดำเนินการตามขั้นตอนด้านล่างเพื่อทำเช่นนี้
ขั้นตอนที่ 1: ค้นหาไอคอนที่คุณต้องการ
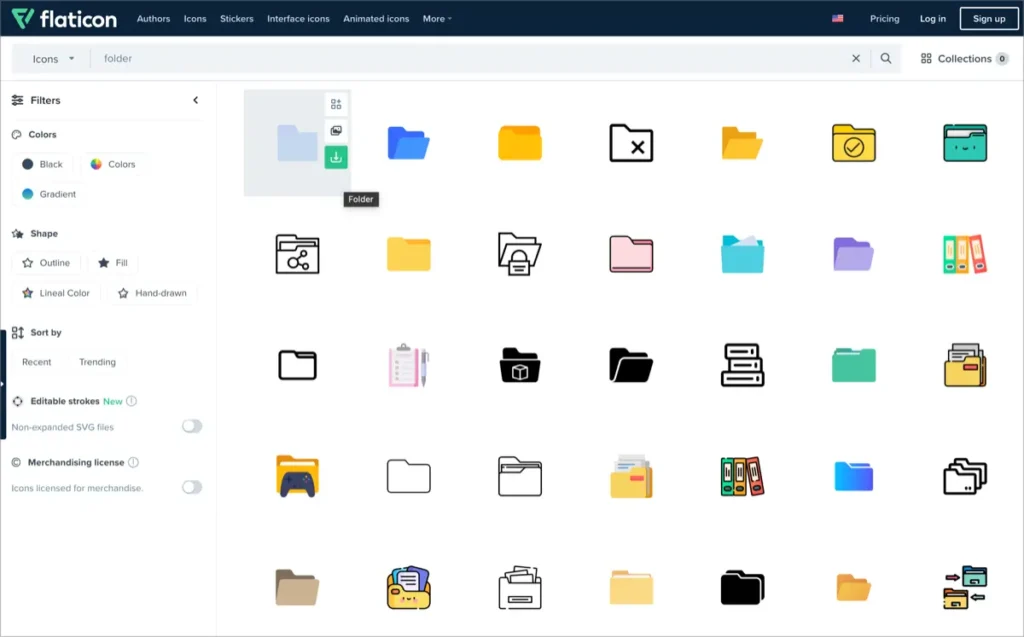
ขั้นแรกคือการค้นหาไอคอนที่คุณต้องการใช้ คุณสามารถค้นหาไอคอนออนไลน์หรือสร้างไอคอนที่กำหนดเองโดยใช้ซอฟต์แวร์แก้ไขรูปภาพ หรือเว็บไซต์เช่น Iconfinder หรือ Flaticon ซึ่งมีคอลเลกชันไอคอนฟรีที่คุณสามารถสำรวจได้หลากหลายรูปแบบ
ขั้นตอนที่ 2: เตรียมไอคอน
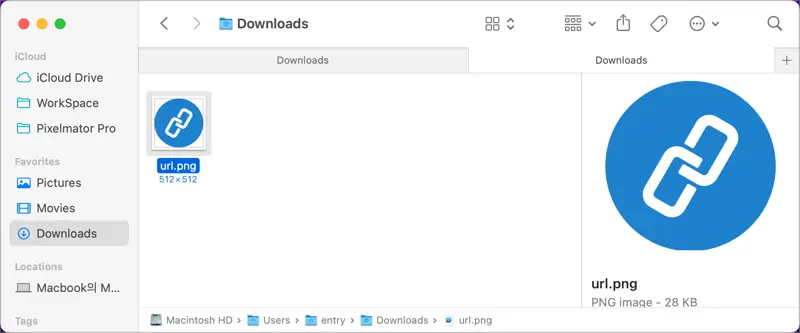
ก่อนที่คุณจะใช้ไอคอน คุณต้องเตรียมไอคอนในรูปแบบที่เหมาะสม macOS รองรับไอคอนในรูปแบบ .icns หรือ .png หากไอคอนที่ดาวน์โหลดไม่ได้อยู่ในหนึ่งในรูปแบบเหล่านี้ คุณสามารถใช้เครื่องมือแปลงรูปภาพหรือตัวแปลงออนไลน์เพื่อแปลงไอคอนให้เป็นรูปแบบที่เหมาะสม
ขั้นตอนที่ 3: ปรับใช้ไอคอนกับโฟลเดอร์หรือไฟล์
- คลิกขวา (หรือกด Ctrl + คลิก) ที่โฟลเดอร์หรือไฟล์ที่คุณต้องการเปลี่ยนไอคอนและเลือก “เรียกดูข้อมูล” จากเมนูที่ปรากฎ

- ในหน้าต่างข้อมูลที่ปรากฎ ลากและวางภาพไอคอนที่เตรียมไว้ลงในส่วนของไอคอน
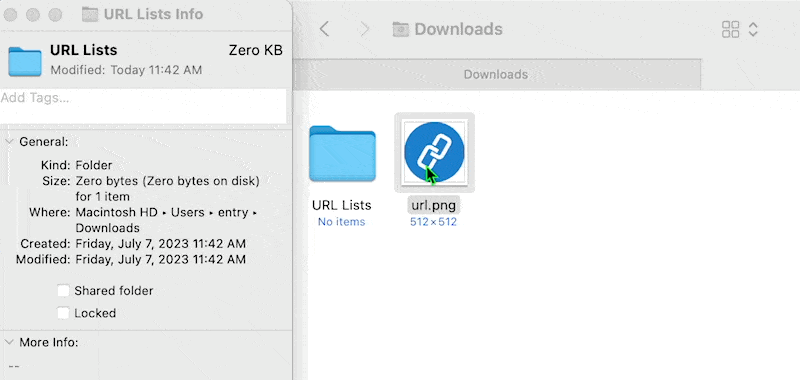- ตอนนี้คุณจะเห็นได้ว่าไอคอนของโฟลเดอร์หรือไฟล์ได้เปลี่ยนแปลงแล้ว
วิธีคืนค่าไอคอนเดิมสำหรับโฟลเดอร์หรือไฟล์
หากคุณต้องการเปลี่ยนคืนไอคอนของโฟลเดอร์หรือไฟล์เพื่อให้เหมือนเดิม ปฏิบัติตามขั้นตอนนี้
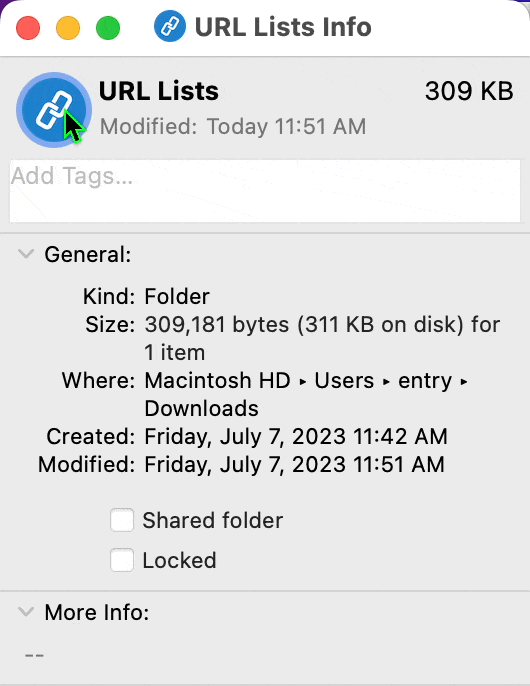
- คลิกขวา (หรือกด Ctrl + คลิก) ที่โฟลเดอร์หรือไฟล์อีกครั้งและเลือก “เรียกดูข้อมูล”
- คลิกที่ไอคอนในหน้าต่างข้อมูลและกดปุ่ม
⌫(ลบ)
ไอคอนที่กำหนดเองสำหรับโฟลเดอร์ ไฟล์ หรือแอปพลิเคชันจะปรากฏไม่เพียงแค่ใน Finder เท่านั้น แต่ยังปรากฏในหน้าต่างการทำงานและ Dock โดยการเปลี่ยนไอคอนของโฟลเดอร์หรือไฟล์บน Mac ด้วยวิธีเหล่านี้ คุณสามารถเพิ่มความชัดเจนและประสิทธิภาพในการใช้งานได้