วิธีการปรับขนาดไอคอน Launchpad และตารางใน macOS
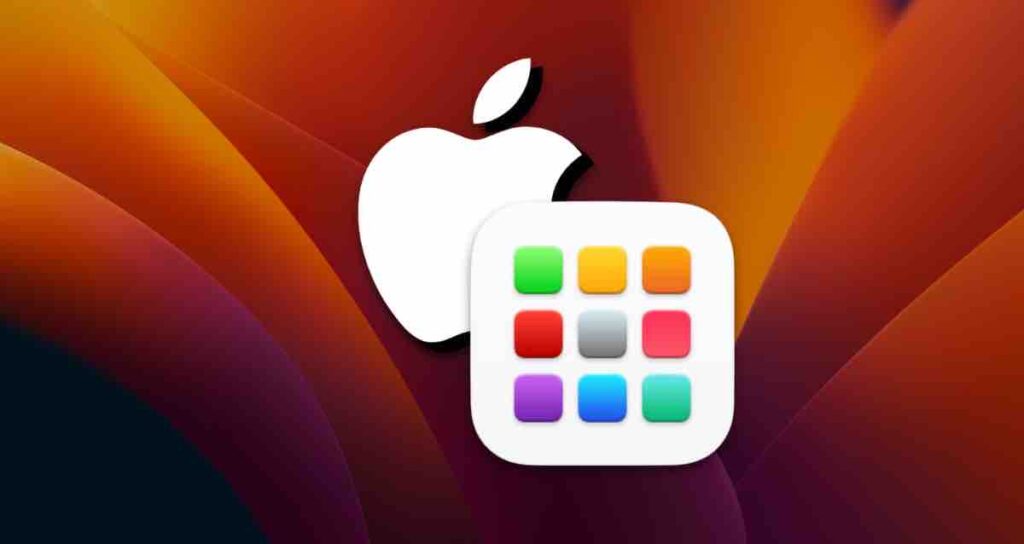
ใน macOS มีวิธีการสองวิธีในการเข้าถึงแอปที่ติดตั้งไว้อย่างรวดเร็ว: ใช้ Dock ที่ด้านล่างของหน้าจอหรือใช้ไอคอนใน Launchpad
ส่วนตัวฉันชอบใช้ Launchpad เพื่อเปิดแอปที่ติดตั้งไว้อย่างรวดเร็ว เนื่องจากฉันไม่ชอบมีไอคอนมากมายใน Dock และฉันสามารถเข้าถึง Launchpad ได้ง่ายดายโดยใช้ trackpad
เมื่อคุณเปิด Launchpad ขนาดไอคอนอาจดูเหมาะสมกับหน้าจอขนาด MacBook แต่ผู้ใช้ที่มีหน้าจอใหญ่กว่าหรือใช้เดสก์ท็อป Mac อาจต้องการเห็นไอคอนใน Launchpad มากขึ้น
จำนวนดีฟอลต์ของไอคอน Launchpad
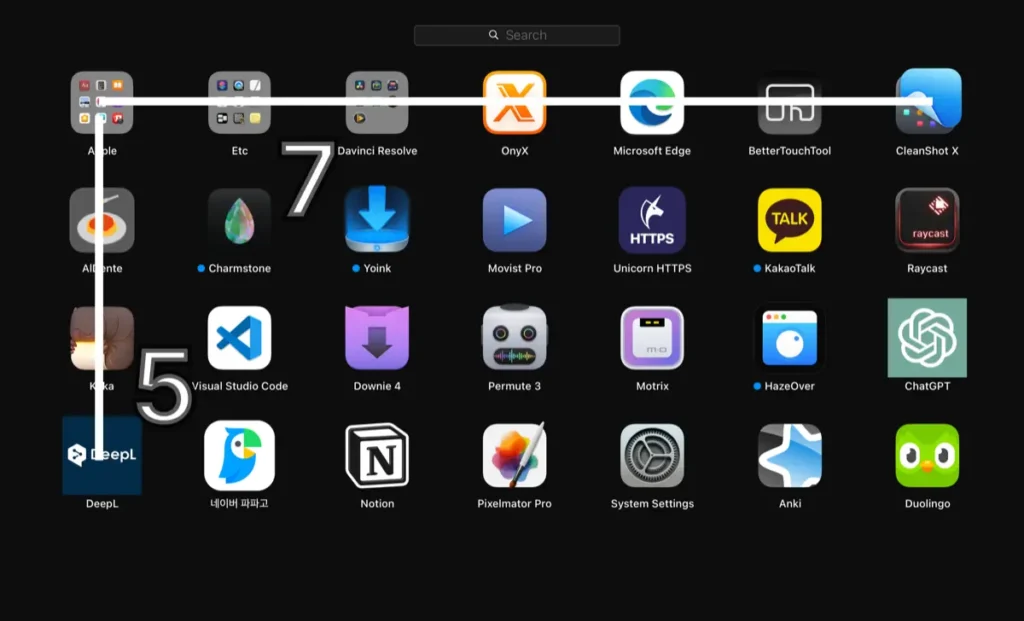
โดยค่าเริ่มต้น Launchpad จะแสดงไอคอน 35 รายการในหนึ่งหน้า ที่จัดเรียงอยู่ในตาราง 7 คอลัมน์และ 5 แถว อย่างไรก็ตามหากคุณเพิ่มจำนวนการจัดเรียงไอคอน ไอคอนจะกลายเป็นขนาดเล็กลง อนึ่งจะทำให้คุณสามารถมองเห็นไอคอนมากขึ้นในหน้าจอ Launchpad เดียว
การปรับเปลี่ยนการจัดเรียงไอคอน Launchpad
หากคุณต้องการปรับเปลี่ยนการจัดเรียงไอคอน คุณต้องเรียกใช้ Terminal
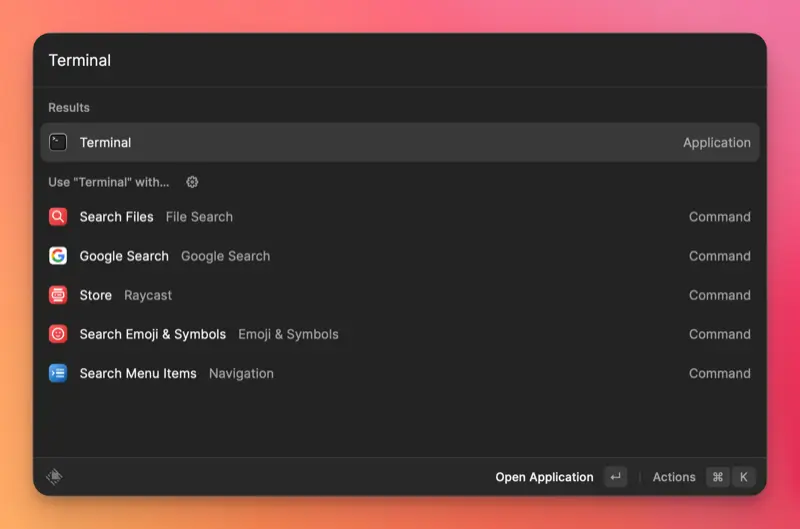
defaults write com.apple.dock springboard-columns -int จำนวน_คอลัมน์
defaults write com.apple.dock springboard-rows -int จำนวน_แถว
killall Dockใน Terminal ให้ใช้คำสั่งข้างต้นเพื่อเปลี่ยนจำนวนคอลัมน์และแถวในการจัดเรียงไอคอน เมื่อป้อนคำสั่งใน Terminal โปรดจำให้ป้อนคำสั่งหนึ่งบรรทัดต่อหนึ่ง
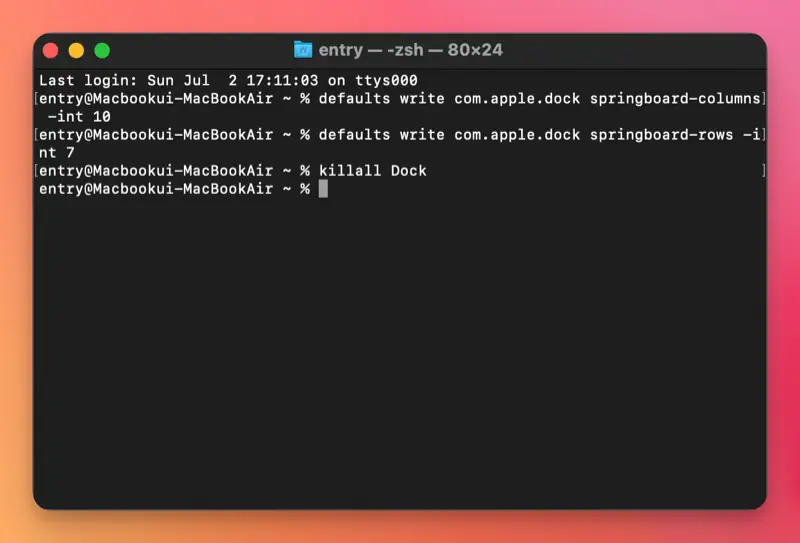
ตัวอย่างเช่น โดยใช้คำสั่งด้านบนและตั้งค่าจำนวนคอลัมน์เป็น 9 และจำนวนแถวเป็น 7 คุณสามารถดูไอคอน 63 รายการในหน้าจอ Launchpad เดียวกัน
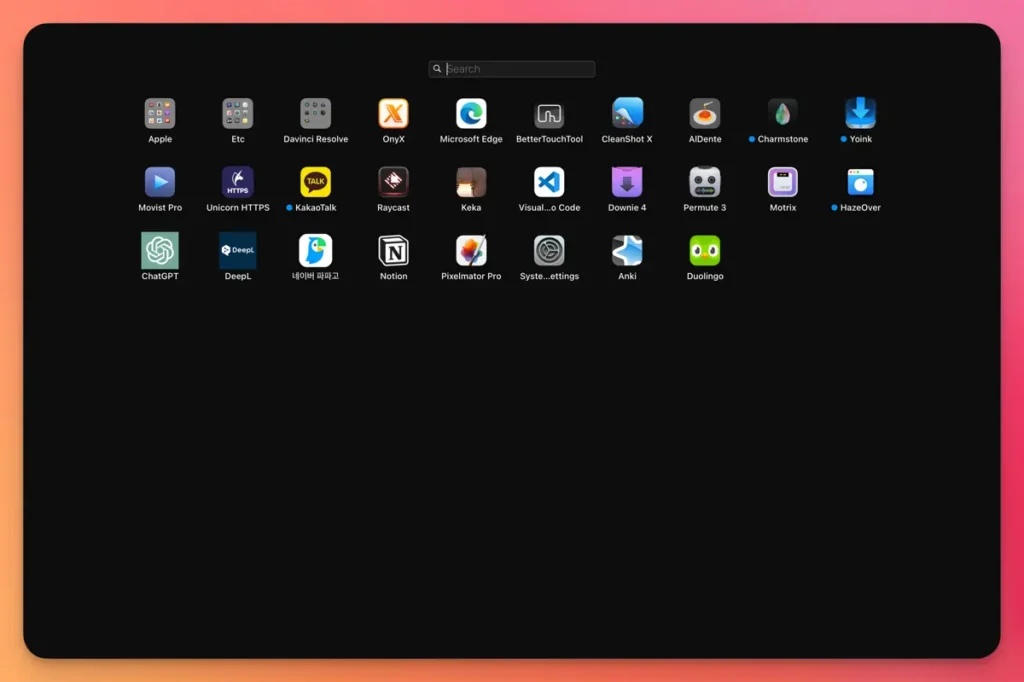
หากคุณเพิ่มจำนวนการจัดเรียงไอคอน ขนาดไอคอนจะลดลงดังนั้นแนะนำให้เลือกค่าที่เหมาะสมให้ผู้ใช้สามารถแยกแยะไอคอนได้ง่ายๆ
defaults delete com.apple.dock springboard-columns
defaults delete com.apple.dock springboard-rows
killall Dockหากคุณต้องการยกเลิกการเปลี่ยนแปลงและกลับไปสู่การตั้งค่าเดิม คุณสามารถใช้คำสั่งข้างต้น
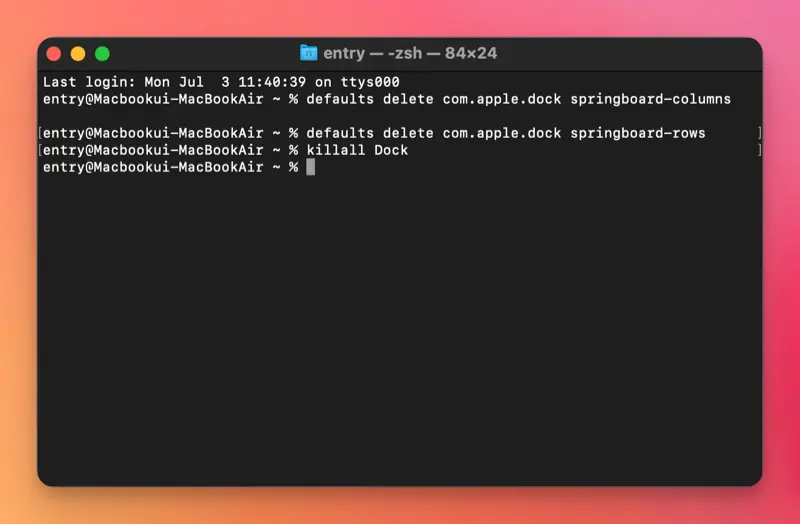
ถ้าคุณหวังว่า Apple จะมีคุณสมบัติที่ซับซ้อนมากขึ้นในการจัดการ Launchpad อย่างง่ายดาย อย่างไรก็ตาม ณ ตอนนี้คุณยังคงสามารถเปลี่ยนแปลงการตั้งค่า Launchpad โดยใส่คำสั่งใน Terminal ได้