สร้างทางลัดคีย์บอร์ดเพื่อเปิดแอปบน Mac
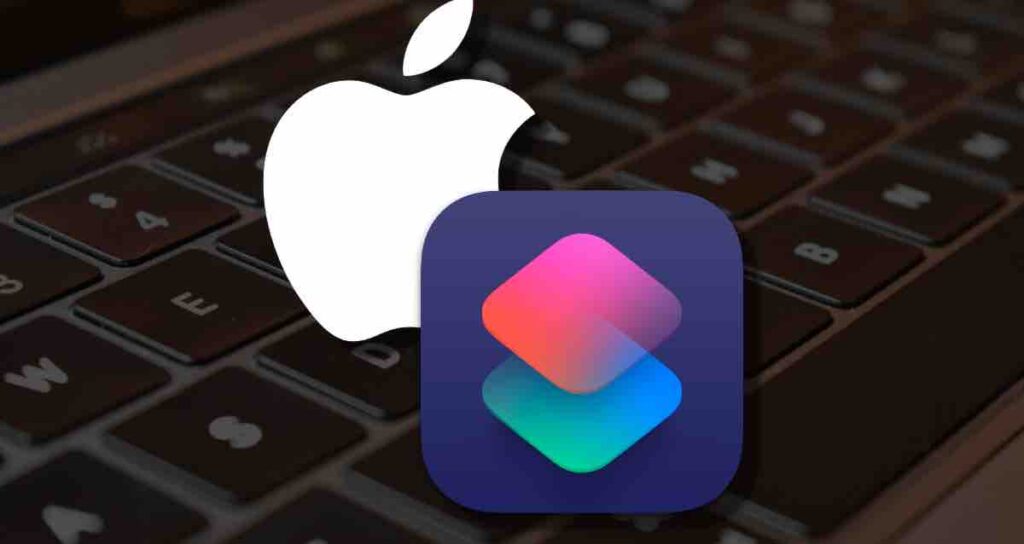
ในโลกดิจิตอลที่เร่งรีบของวันนี้ ความมีประสิทธิภาพเป็นสิ่งสำคัญ โดยเฉพาะเมื่อเกี่ยวข้องกับการนำทางผ่านแอปพลิเคชันต่าง ๆ บน Mac ของคุณ
โชคดีที่ Mac มีคุณลักษณะที่ทรงพลังที่ช่วยให้คุณสร้างทางลัดคีย์บอร์ดที่กำหนดเองเพื่อเปิดแอปพลิเคชันที่คุณชื่นชอบด้วยการกดคีย์เพียงไม่กี่ครั้งเท่านั้น ในบทความนี้ เราจะสำรวจวิธีการนำข้อไปใช้ที่มากขึ้นของทางลัดคีย์บอร์ดและทำให้กระบวนการเปิดแอปพลิเคชันบน Mac ของคุณเป็นไปอย่างมีประสิทธิภาพ
ทำไมต้องใช้ทางลัดคีย์บอร์ดเพื่อเปิดแอปพลิเคชัน?
ทางลัดคีย์บอร์ดไม่เพียงช่วยประหยัดเวลาเท่านั้น แต่ยังเพิ่มประสิทธิภาพให้มากขึ้นด้วยการเพิ่มความสะดวกในการเข้าถึงแอปพลิเคชันที่ใช้บ่อยครั้ง แทนที่จะต้องค้นหาและคลิกที่แอปพลิเคชันที่คุณต้องการใน Dock หรือโฟลเดอร์แอปพลิเคชัน คุณเพียงแค่กดคีย์สั่งผสมเพื่อเปิดแอปพลิเคชันนั้น นอกจากนี้ยังช่วยประหยัดเวลาที่มีค่า และลดการเคลื่อนไหวเมาส์ที่ซ้ำซ้อน ทำให้กระบวนการทำงานของคุณเป็นไปอย่างราบรื่นและมีประสิทธิภาพมากยิ่งขึ้น
ประโยชน์ของการสร้างทางลัดด้วยแอป Atalhos
- สามารถใช้งานได้ฟรี คุณสามารถกำหนดความเร่งง่ายและระบบการทำงานโดยไม่ต้องติดตั้งโปรแกรมที่ต้องชำระค่าเงินอย่างแยกตัว
- มีประสิทธิภาพมากขึ้นในเชิงทรัพยากรของ Mac ของคุณเนื่องจากใช้แอปพลิเคชันที่มีอยู่และให้มาในระบบโดย Apple
- ใช้งานง่าย ให้ความสะดวกสบายให้กับทุกคนในการกำหนดทางลัดและกระบวนการเปิดแอปพลิเคชัน มันง่ายกว่า Automator
- เมื่อคุณซิงค์ Atalhos กับ iCloud คุณสามารถเข้าถึงกระบวนการทำงานและทางลัดของคุณได้ง่ายๆ บน Mac หรืออุปกรณ์อื่นๆ มีประสิทธิภาพอย่างยอดเยี่ยม
เปิดแอปพลิเคชัน Atalhos
กดคีย์บอร์ด ⌘ + สเปซบาร์ เพื่อเปิด Spotlight และค้นหา ‘Atalhos’ เพื่อเปิดแอปพลิเคชัน
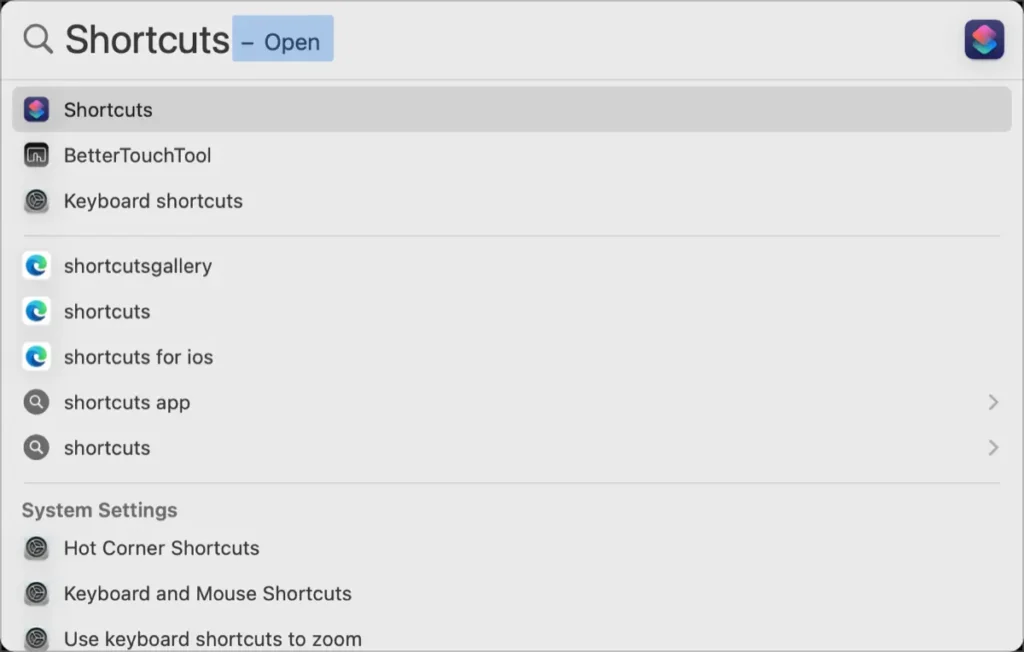
สร้างโฟลเดอร์สำหรับทางลัดและกระบวนการ
①. คลิกขวาที่พื้นที่ว่างในแถบด้านซ้ายและเลือก ‘โฟลเดอร์ใหม่’ เพื่อสร้างโฟลเดอร์ใหม่
②. คลิกที่ปุ่ม + ด้านบนหน้าต่าง Atalhos เพื่อสร้างทางลัดใหม่
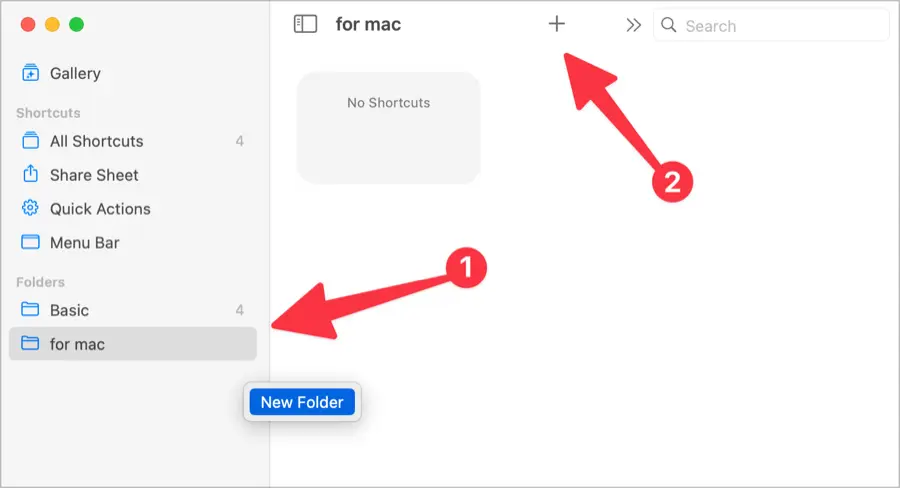
ระบุชื่อสำหรับทางลัด โปรดเลือกชื่อที่มองเห็นง่าย
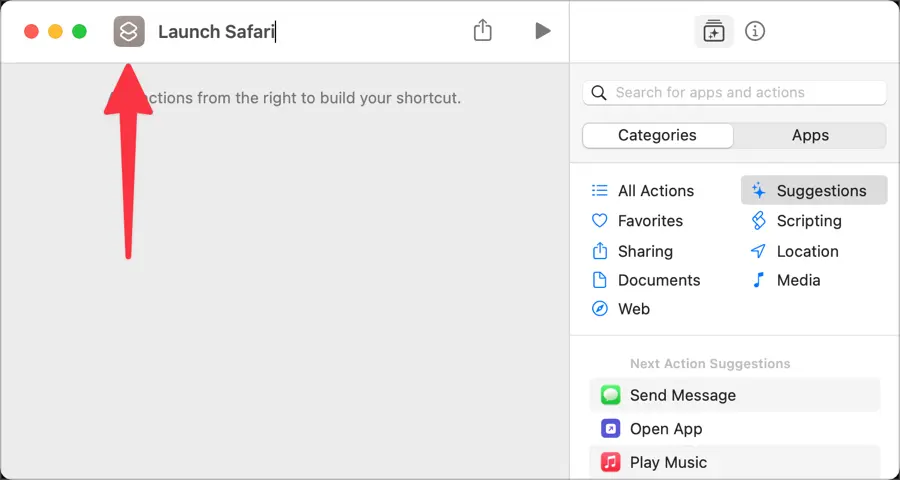
สร้างสคริปต์สำหรับทางลัด
ใส่คำว่า ‘open’ ในแถบค้นหาทางด้านขวาและลาก ‘Open App’ จากส่วน Scripting ไปยังพื้นที่ทำงานด้านซ้าย
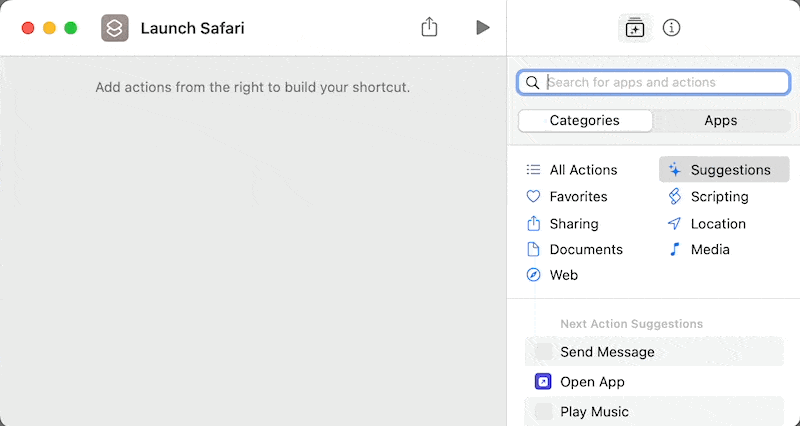
คลิกที่ แอป ที่เป็นข้อความสีฟ้าเพื่อเลือกแอปพลิเคชันที่คุณต้องการเปิดด้วยทางลัด ฉันได้เลือกเบราว์เซอร์ Safari
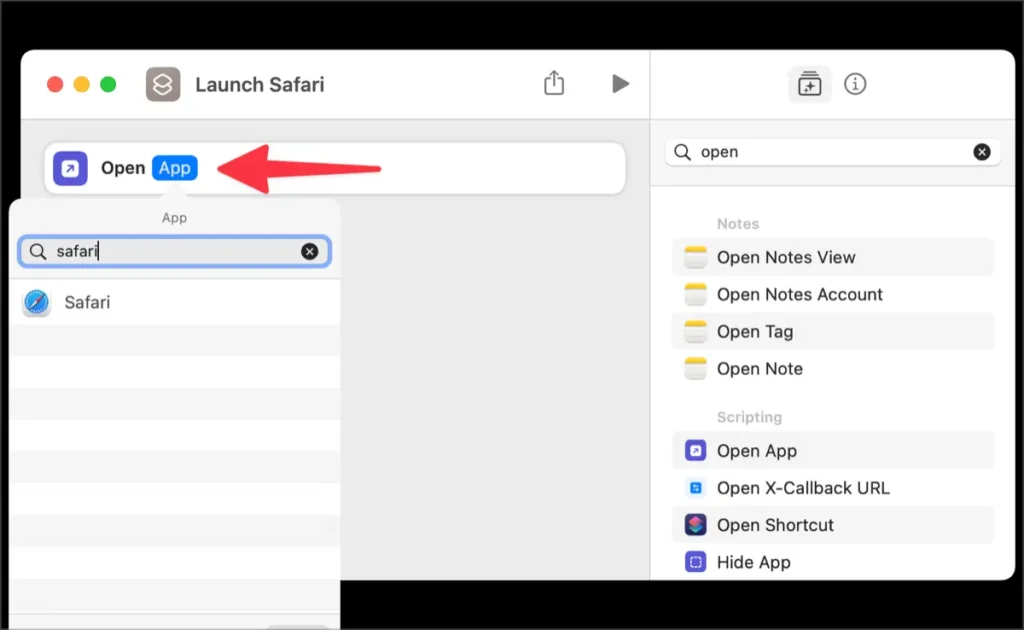
กำหนดทางลัดคีย์บอร์ด
คลิกที่ ℹ️ ในมุมบนซ้ายและคลิกที่แท็บรายละเอียด จากนั้นคลิกที่ ‘เพิ่มทางลัดคีย์บอร์ด’ ตามด้วยการป้อนทางลัดคีย์บอร์ดที่คุณต้องการใช้เมื่อเปิดแอปพลิเคชันที่คุณเลือก
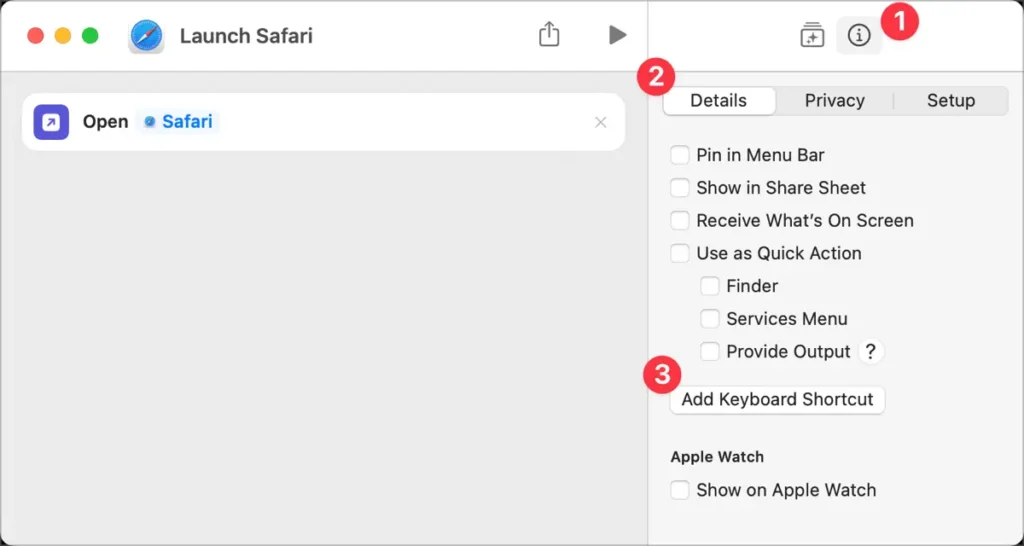
ตอนนี้ให้ป้อนทางลัดที่กำหนดและตรวจสอบว่าแอปพลิเคชันเปิดตามทางลัดสำเร็จหรือไม่ หากทางลัดที่กำหนดไม่ทำงานตามที่คาดคิดโปรดอ่านคู่มือที่Apple ได้ให้ เพื่อแก้ไขปัญหา