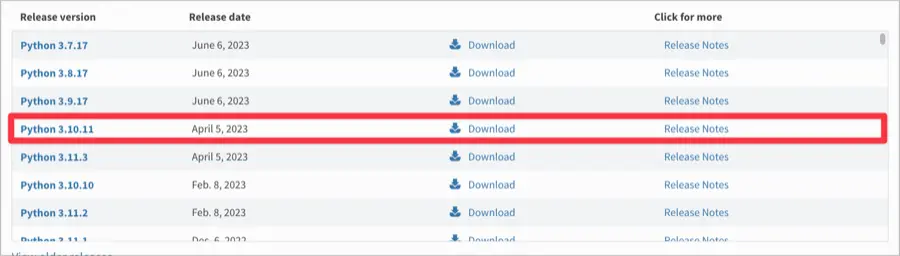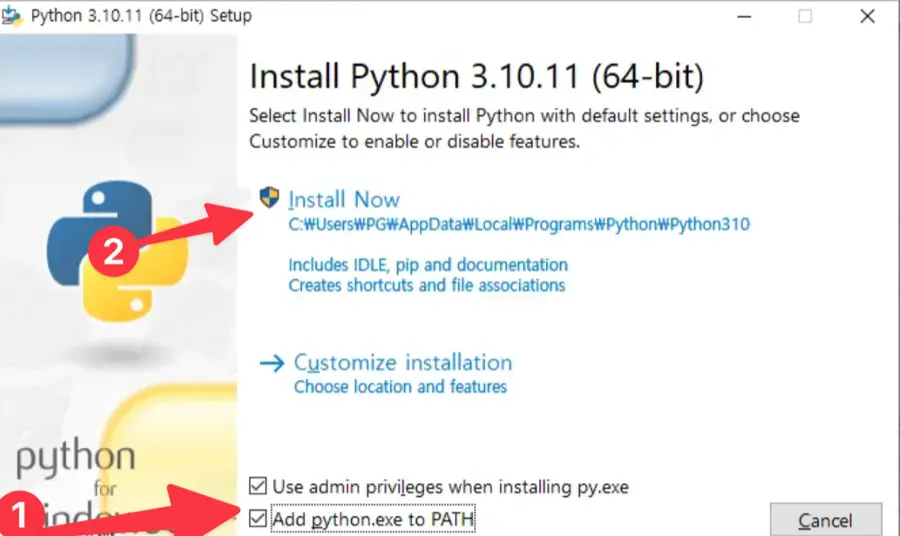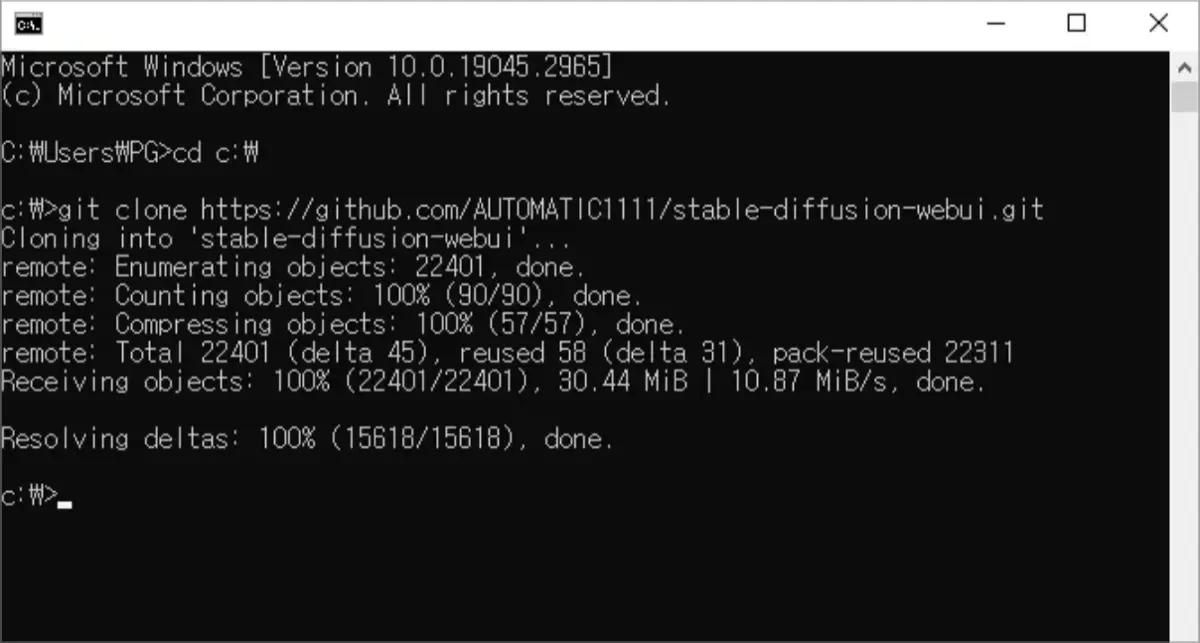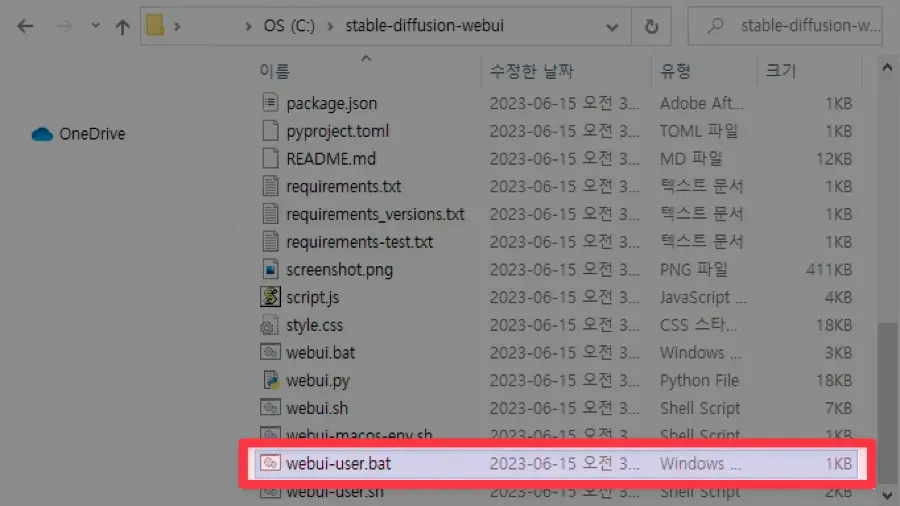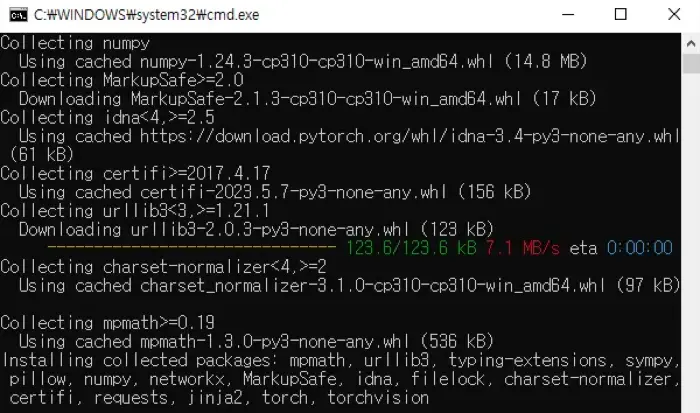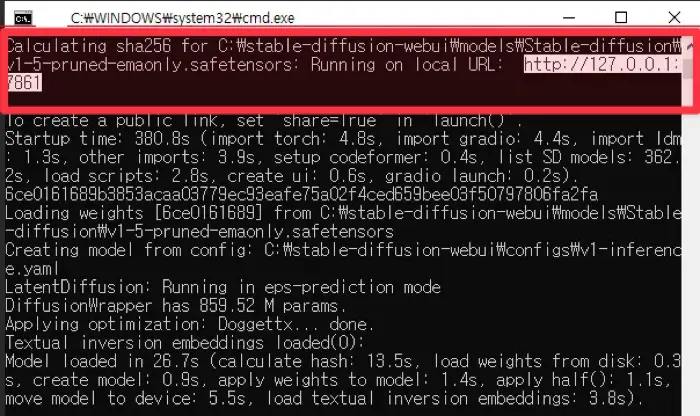การติดตั้ง Stable Fusion WebUI บนคอมพิวเตอร์
Stable Fusion เป็นโปรแกรมสร้างภาพ AI ที่แปลงข้อความเป็นภาพ โครงการนี้ได้รับความสนใจอย่างมากเนื่องจากเป็นโครงการโอเพ่นซอร์สของ Stability AI.
Stable Fusion ช่วยให้ผู้ใช้สร้างภาพในสไตล์ต่าง ๆ รวมถึงตัวละครที่สมจริงและแอนิเมชันได้ มันใช้รูปแบบของอินเตอร์เฟซบรรทัดคำสั่ง (CLI) ซึ่งทำให้สะดวกต่อการใช้งานที่ต้องกรอกคำสั่งในพรอมป์เท่านั้น
เพื่อตอบสนองความสะดวกสบายของผู้ใช้ที่พบว่า CLI นั้นไม่สะดวก Stable Fusion ยังสนับสนุนอินเตอร์เฟซที่ใช้งานผ่านเว็บ (WebUI) นอกจากนี้การติดตั้ง Stable Fusion WebUI ยังต้องทำการตั้งค่าเริ่มต้นก่อน

ก่อนที่จะติดตั้ง Stable Fusion บนคอมพิวเตอร์ของคุณ ควรทราบถึงหลักการบางอย่าง เช่น เช็คพอยท์ (checkpoints) Lora, VAE และ embeddings อย่างไรก็ตาม คำแนะนำในคู่มือนี้มุ่งเสนอการช่วยเหลือผู้ใช้ในการตั้งค่าสภาพแวดล้อมเพื่อสร้างภาพที่สร้างขึ้นด้วย AI โดยไม่ต้องมีความรู้ลึกเกี่ยวกับ Stable Fusion
Stable Fusion ต้องใช้ GPU เพื่อเร่งความเร็วในการทำงาน ดังนั้นรายละเอียดของการ์ดกราฟิกสำหรับคอมพิวเตอร์ของคุณเป็นสิ่งสำคัญ หากคุณมีข้อมูลที่ไม่เหมาะสมสำหรับคอมพิวเตอร์ของคุณ คุณยังคงสามารถใช้ Stable Fusion ผ่าน Google Colab ซึ่งให้สภาพแวดล้อมที่เหมาะสมสำหรับการเรียนรู้ อย่างไรก็ตาม มีการเปลี่ยนแปลงล่าสุดทำให้ Stable Fusion Colab กลายเป็นบริการที่ต้องเสียค่าใช้จ่าย ดังนั้นการติดตั้ง Stable Fusion บนคอมพิวเตอร์ของคุณจึงง่ายและสะดวกมากขึ้น
เพื่อติดตั้งและใช้งาน Stable Fusion WebUI บนคอมพิวเตอร์ของคุณ คุณจำเป็นต้องเตรียมสิ่งที่จำเป็นต่อไปนี้
วัสดุที่ต้องใช้
- Stable Diffusion WebUI – AUTOMATIC1111
- การ์ดกราฟิก NVIDIA
- Python (Python) เวอร์ชันก่อน 3.11
- Git
คุณสามารถใช้เวอร์ชัน AUTOMATIC1111 ของ Stable Diffusion WebUI ซึ่งสามารถหาได้ ที่นี่.
การเร่งความเร็วด้วย GPU คือความต้องการที่เป็นค่าเริ่มต้นสำหรับการ์ดกราฟิก NVIDIA แต่ก็มีเวอร์ชันที่เหมาะสำหรับรุ่นอื่น ๆ เช่น AMD, Intel และ MacBook (macOS) อย่างไรก็ตาม จากเหตุการณ์การทดสอบที่จำกัด ไม่สามารถให้คำแนะนำการติดตั้งสำหรับการ์ดกราฟิกทั้งหมดได้ ดังนั้นคู่มือนี้สมมุติว่าคุณใช้การ์ดกราฟิก NVIDIA
วิธีการติดตั้ง Stable Fusion บนคอมพิวเตอร์
WebUI ของ Stable Fusion เขียนด้วยภาษา Python ดังนั้น Python เป็นสิ่งที่สำคัญในการทำงานอย่างถูกต้อง
หากคุณใช้เวอร์ชัน Python 3.11.x Stable Fusion จะไม่ทำงานอย่างถูกต้อง ดังนั้นควรใช้เวอร์ชันล่าสุดจากชุดเวอร์ชัน 3.10.x
Git ใช้เป็นเครื่องมือในการดาวน์โหลดและติดตั้งแพคเกจโอเพนซอร์สจาก GitHub ลงในคอมพิวเตอร์ของคุณ และยังใช้ในการอัปเดตแพคเกจที่ดาวน์โหลดด้วย Git อัตโนมัติ
การติดตั้ง Python
- ไปที่หน้าดาวน์โหลด ของเว็บไซต์ Python อย่างเป็นทางการ
- คลิกที่ Python 3.10.11 ในรายการดาวน์โหลด

- จากส่วน Files ที่ด้านล่างของหน้าจอ คลิกที่ตัวติดตั้ง Windows (64-bit) เพื่อดาวน์โหลดมัน
- ในหน้าต่างติดตั้ง Python เลือกตัวเลือก “Add python.exe to PATH” ที่ด้านล่างของหน้าจอ แล้วดำเนินการติดตั้งต่อไป

- ในหน้าต่าง Setup was successful หากปุ่ม Disable path length limit ปรากฏขึ้น ให้คลิกที่นั้นเพื่อนำไปใช้งาน
- เมื่อติดตั้งเสร็จสิ้น ให้เปิดคอมมานด์โพรมต์และใช้คำสั่ง
python -Vเพื่อตรวจสอบว่า Python ได้ถูกโหลดเข้ามาในระบบเรียบร้อยแล้ว
ตัวเลือก “Add python.exe to PATH” ใช้สำหรับเพิ่ม Python เข้าไปในตัวแปรสภาพแวดล้อมของบัญชี Windows ของคุณ ซึ่งจะช่วยให้คุณเรียกใช้ python.exe ได้จากทุกที่ที่มีคำสั่งคอมมานด์โพรมต์ แม้จะอยู่ในไดเร็กทอรีหลัก โดยไม่ต้องระบุเส้นทางแบบเต็ม
เมื่อทำการรัน Stable Fusion WebUI โปรแกรมจะโหลดผ่าน Python หากคุณติดตั้ง Python โดยไม่เลือกตัวเลือกนี้ อาจทำให้เกิดข้อผิดพลาด “exit code: 9009”
ตัวเลือก “Disable path length limit” จะเอาออกขี้เกียจของความยาวของเส้นทาง (260 อักขระ) ใน Windows ซึ่งทำให้คุณสามารถเรียกใช้ไฟล์และโฟลเดอร์ที่มีชื่อหรือเส้นทางยาวขึ้นได้ โดยต้องการให้คุณเข้าถึงได้โดยไม่มีปัญหาใด ๆ
การติดตั้ง Git
Git เป็นสิ่งที่สำคัญในการติดตั้ง เนื่องจากใช้ในการตรวจสอบและอัปเดตแพคเกจต่าง ๆ เมื่อทำการรัน Stable Fusion WebUI และยังใช้ในการจัดการทรัพยากรที่เกี่ยวข้องกับ Stable Fusion
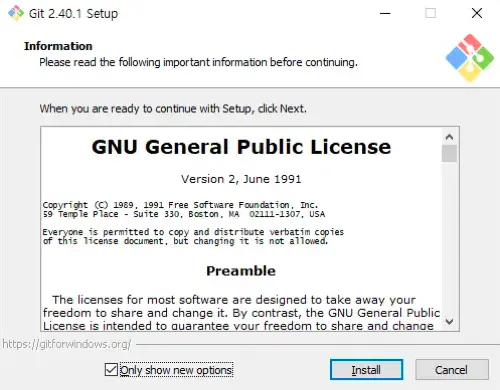
- เข้าไปที่ เว็บไซต์ Git อย่างเป็นทางการ
- ดาวน์โหลด 64-bit Git for Windows Setup จากส่วนติดตั้งโปรแกรมแยกตัว
- ยอมรับข้อกำหนดและเงื่อนไขการใช้งาน จากนั้นคลิกที่ปุ่ม Install เพื่อดำเนินการติดตั้งต่อไป
- เปิดคอมมานด์โพรมต์และใช้คำสั่ง
git -vเพื่อตรวจสอบว่ามันถูกเพิ่มเข้าไปในตัวแปรสภาพแวดล้อมอย่างถูกต้อง
การติดตั้ง Stable Diffusion WebUI
เมื่อคุณมี Python และ Git พร้อมแล้ว คุณสามารถติดตั้ง Stable Diffusion WebUI ผ่านคอมมานด์โพรมต์ได้
ขนาดแพคเกจเริ่มต้นใหญ่และคุณจำเป็นต้องมีพื้นที่ดิสก์ที่เหมาะสมสำหรับการขยายในอนาคต เช่น Lora และ Checkpoint คุณสามารถติดตั้งซอฟต์แวร์ในตำแหน่งใดก็ได้ที่สะดวกกับคุณ
- เปิดคอมมานด์โพรมต์

- นำทางไปยังโฟลเดอร์รูทที่คุณต้องการติดตั้ง Stable Diffusion
- ตัวอย่างเช่น ถ้าโฟลเดอร์ระดับบนอยู่บนไดรฟ์ C:
cd C:\\ - ตัวอย่างเช่น ถ้าอยู่บนโฟลเดอร์เดสก์ทอปของคุณ:
cd %userprofile%\\Desktop
- ตัวอย่างเช่น ถ้าโฟลเดอร์ระดับบนอยู่บนไดรฟ์ C:
- ป้อนคำสั่ง
git clone https://github.com/AUTOMATIC1111/stable-diffusion-webui.gitเพื่อคัดลอก Stable Diffusion WebUI ไปยังคอมพิวเตอร์ของคุณ - เปิดโฟลเดอร์ stable-diffusion-webui ใน Windows Explorer

- ดับเบิลคลิกที่ webui-user.bat เพื่อเรียกใช้
- เมื่อครั้งแรกที่เปิด Stable Diffusion WebUI จะดาวน์โหลดทรัพยากรและแพ็คเกจต่าง ๆ จากเว็บ

- ขึ้นอยู่กับความเร็วของคอมพิวเตอร์ของคุณ อาจใช้เวลานานบ้าง กรุณารอจนกว่าแพ็คเกจที่เกี่ยวข้องกับ Stable Diffusion ทั้งหมดจะถูกติดตั้ง
- เมื่อทุกแพ็คเกจถูกติดตั้งแล้ว จะมี URL ภายในเครื่องที่แสดงในคอมมานด์โพรมต์ คัดลอก URL นี้และวางลงในเบราว์เซอร์ของคุณเพื่อเข้าถึง โปรดทราบว่าหมายเลขพอร์ตในที่อยู่ webui ไม่คงที่และจะเปลี่ยนทุกครั้งที่คุณเปิดใช้งาน Stable Diffusion ดังนั้นคุณต้องตรวจสอบคอมมานด์โพรมต์ทุกครั้งและเชื่อมต่อตามนั้น

- ป้อนคำสำคัญสำหรับรูปภาพที่คุณต้องการสร้างในช่องป้อน txt2img แล้วคลิกที่ปุ่ม Generate เพื่อสร้างภาพ
หากทำตามขั้นตอนนี้ คุณสามารถติดตั้ง Stable Fusion WebUI บนคอมพิวเตอร์ของคุณและใช้ AI ในการสร้างภาพโดยตรงโดยไม่ต้องเข้าถึงเว็บไซต์อื่น หากคุณมีคำถามใดๆเกี่ยวกับคู่มือนี้ กรุณาแสดงความคิดเห็นด้านล่างนี้