7 ทิปส์ในการนำทางโฟลเดอร์ใน Finder – Mac
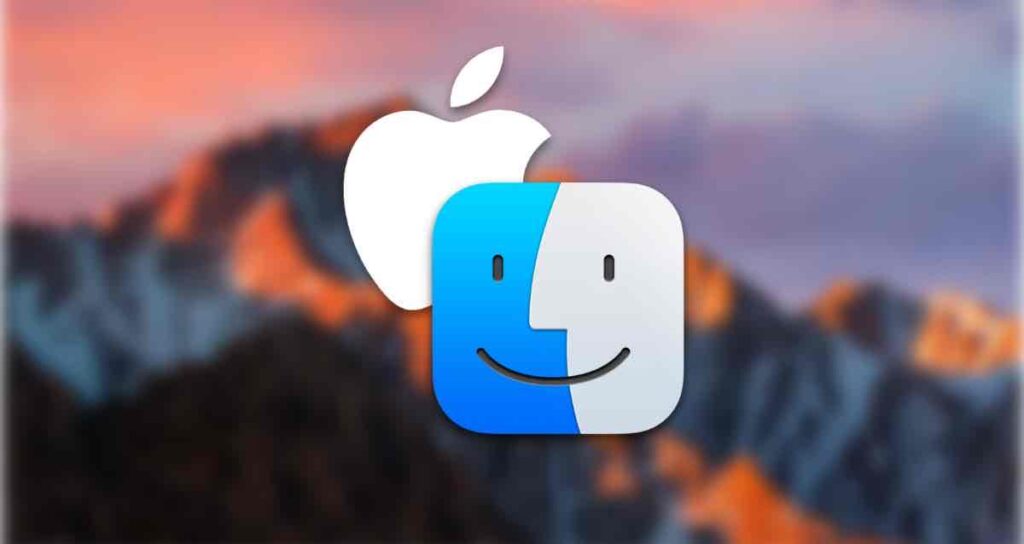
เราใช้เวลาจำนวนมากในการนำทางในโฟลเดอร์และเลือกไฟล์ใน ‘Finder’ ทุกวัน การเปิดและปิดโฟลเดอร์ การขึ้นและลงซ้ำๆ กัน สิ้นสุดที่เราจะค้นหาไฟล์และดำเนินการต่างๆ เช่น การคัดลอก การย้าย หรือการดำเนินการอื่นๆ ซึ่งเป็นการดำเนินการที่สำคัญที่สุดเมื่อใช้ Mac และเป็นจุดเริ่มต้นสำหรับกระบวนการทำงานหลายๆ กระบวนการ
โดยรับรู้ถึงความสำคัญของการดำเนินการเช่นนี้ที่เกิดขึ้นใน Finder แอปเปิลได้เตรียมคุณสมบัติต่างๆ เพื่อช่วยในการสำรวจโฟลเดอร์
เรามาดูว่าคุณสมบัติที่มีให้ใช้มีอะไรบ้าง? มันอาจเป็นโอกาสที่จะเรียนรู้วิธีการต่างๆ สำหรับผู้เริ่มต้นและเป็นการทบทวนสำหรับผู้ใช้ที่มีประสบการณ์แล้ว
1. ดับเบิลคลิกและปุ่มลัดแป้นพิมพ์
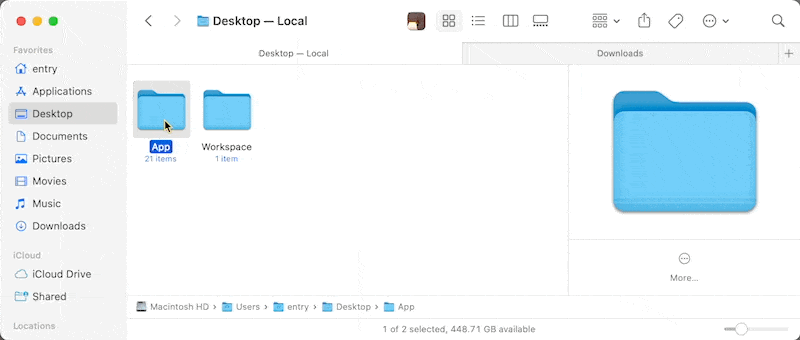
วิธีที่ง่ายที่สุดในการเปิดโฟลเดอร์คือ “ดับเบิลคลิก” ที่ทุกคนรู้จัก แต่สำหรับผู้ที่ชอบใช้แป้นพิมพ์มากกว่าเมาส์หรือแทร็กแพด ปุ่มลัดแป้นพิมพ์อาจจะสะดวกกว่า
หลังจากเลือกโฟลเดอร์ด้วยปุ่มลูกศร การกด Command + ↓ (หรือ Command + O) จะเปิดโฟลเดอร์ ในขณะที่การกด Command + ↑ จะนำทางไปยังโฟลเดอร์หลัก
2. ปุ่มเพื่อนำทางไปยังโฟลเดอร์ที่เปิดก่อนหน้า
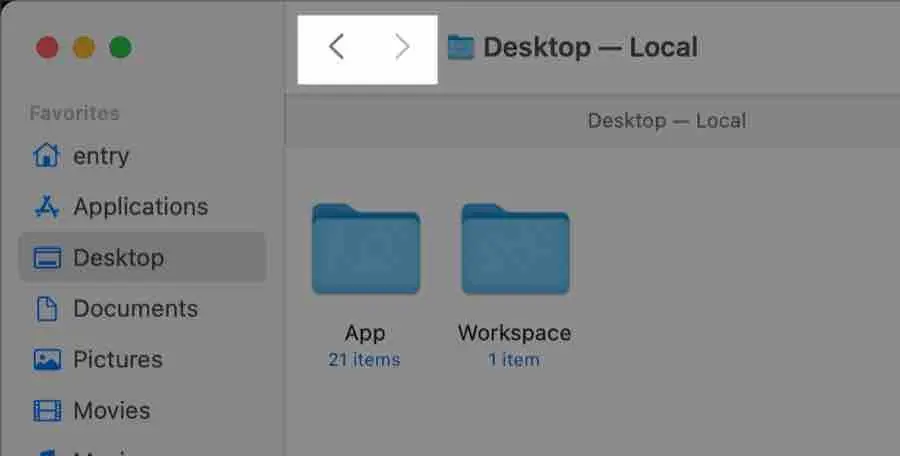
ทางด้านซ้ายของแถบเครื่องมือ Finder คุณจะพบปุ่มที่มีสัญลักษณ์ < ∙ > ปุ่มนี้ใช้ในการเปิดโฟลเดอร์ที่เปิดก่อนหน้า
ตัวอย่างเช่น ถ้าคุณไปยังโฟลเดอร์ Downloads แล้วกดปุ่ม < มันจะพาคุณกลับไปยังโฟลเดอร์ Downloads ที่เปิดก่อนหน้านี้ แทนที่จะเปิดโฟลเดอร์หลักของ Documents ซึ่งคือโฟลเดอร์ ‘Home’ ซึ่งมีการทำงานคล้ายกับปุ่มหน้า/หน้าถัดไปที่พบในเว็บเบราว์เซอร์ส่วนใหญ่
เกร็ดความรู้: หากคุณกดค้างปุ่ม คุณสามารถดูพาทของโฟลเดอร์ที่คุณเคยไปในขณะที่ไปยังโฟลเดอร์สุดท้าย
3. การใช้ไอคอนแถบชื่อ
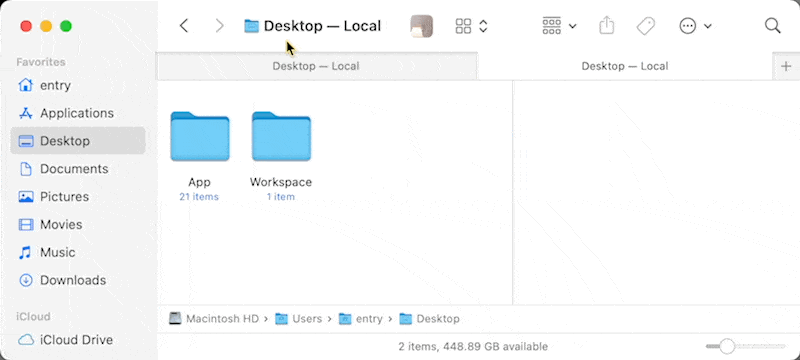
ที่ด้านบนของ Finder คุณจะพบชื่อของโฟลเดอร์ที่คุณเปิดอยู่ในปัจจุบันพร้อมกับไอคอนแทนโฟลเดอร์นั้น
ในขณะที่กดค้างปุ่ม Command คลิกหรือคลิกขวาที่ไอคอนแทนเพื่อแสดงหน้าต่างป๊อปอัปขนาดเล็กที่แสดงโครงสร้างโฟลเดอร์ทั้งหมด ผ่านหน้าต่างป๊อปอัปนี้คุณสามารถนำทางไปยังโฟลเดอร์ใดๆ ที่อยู่ระหว่างโฟลเดอร์ที่เปิดอยู่ในปัจจุบันและโฟลเดอร์ระดับสูงสุด
4. เพิ่มปุ่มเส้นทางลงในแถบเครื่องมือ Finder
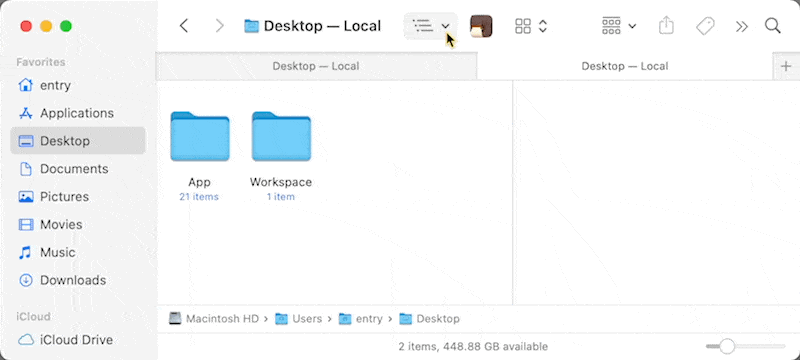
คุณยังสามารถเพิ่มปุ่มที่มีฟังก์ชันคล้ายกับไอคอนแทนในแถบเครื่องมือ Finder คลิกขวาที่แถบเครื่องมือ Finder คลิกที่ “ปรับแต่งแถบเครื่องมือ” และลากปุ่ม “เส้นทาง” เพื่อเพิ่มลงในแถบเครื่องมือ คล้ายกับไอคอนแทน คุณสามารถคลิกปุ่มนี้เพื่อนำทางไปยังโฟลเดอร์ใดๆ ที่อยู่ระหว่างโฟลเดอร์ที่คุณอยู่และโฟลเดอร์ระดับสูงสุด
5. เปิดแถบเส้นทางของ Finder
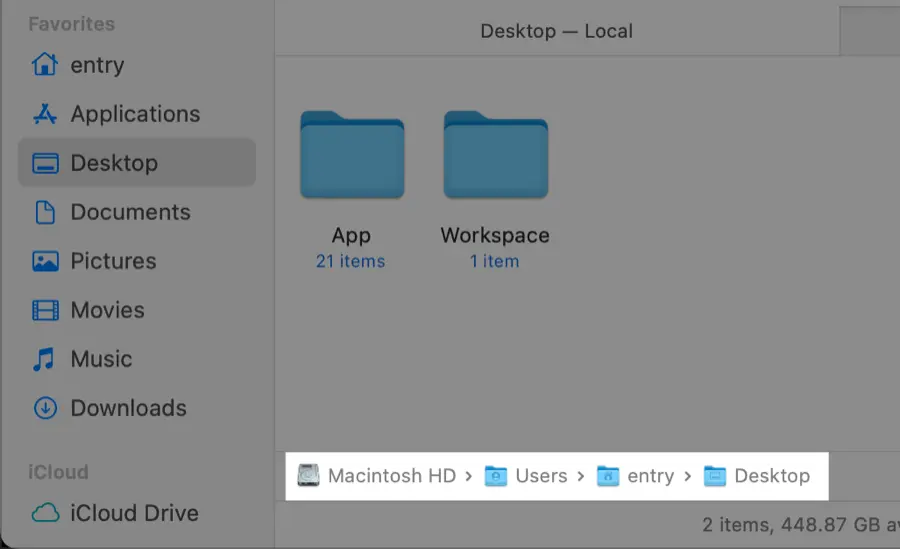
หากต้องการแสดงเส้นทางของโฟลเดอร์ที่คุณเปิดอยู่ใน Finder คุณสามารถคลิกที่ Finder > มุมมอง > แสดงแถบเส้นทาง หรือกด Command + Option + P เส้นทางของโฟลเดอร์ที่คุณเปิดอยู่ในปัจจุบันจะปรากฏอยู่ด้านล่างหน้าต่าง Finder
คุณสามารถดับเบิลคลิกในโฟลเดอร์ใดๆ ที่ปรากฏในแถบเส้นทางเพื่อนำทางไปยังโฟลเดอร์นั้นๆ การกดค้างปุ่ม Command ขณะดับเบิลคลิกจะเปิดโฟลเดอร์ในแท็บแยกออกมา นอกจากนี้คุณยังสามารถลากไฟล์ไปยังโฟลเดอร์หลักที่ปรากฏในแถบเส้นทางเพื่อย้ายไฟล์ไปยังนั้นๆ โดยตรง
6. การใช้งานโฉมของ Finder
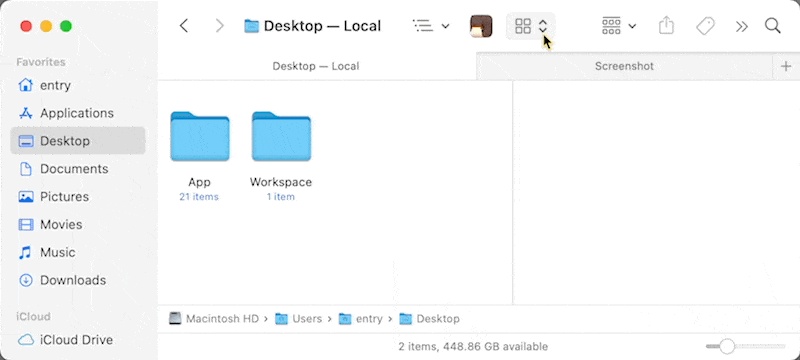
หากต้องการสลับ Finder เพื่อให้เป็นมุมมองคอลัมน์ คุณสามารถคลิกที่ Finder > มุมมอง > “เป็นคอลัมน์” หรือกด Command + 3 มุมมองคอลัมน์นั้นมีความสะดวกสบายมากกว่ามุมมองไอคอนหรือรายการ เนื่องจากมันช่วยให้เข้าใจตำแหน่งสัมพัทธ์ของไฟล์และโฟลเดอร์ได้อย่างชัดเจน
มันยังช่วยให้คุณสามารถนำทางไปยังโฟลเดอร์ต่างๆ โดยใช้แป้นพิมพ์เท่านั้น การกดปุ่มลูกศรซ้ายหรือขวาจะทำให้คุณย้ายระหว่างโฟลเดอร์หลักและโฟลเดอร์ย่อย ในขณะที่การกดปุ่มลูกศรขึ้นหรือลงจะใช้เพื่อเลือกรายการก่อนหน้าหรือรายการถัดไปในรายการ
7. การกระโดดไปยังโฟลเดอร์ที่ต้องการอย่างรวดเร็ว
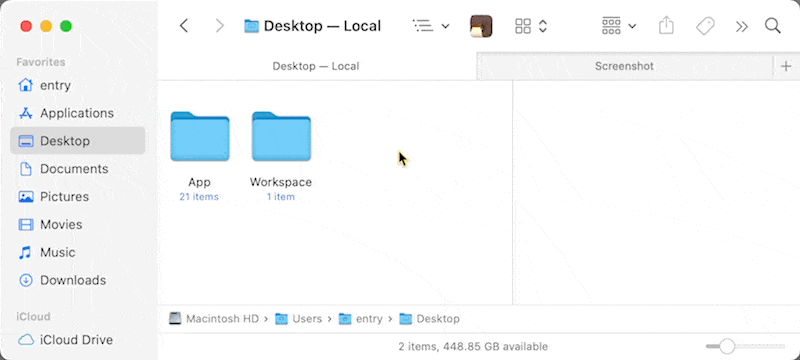
ต้องการนำทางไปยังโฟลเดอร์ที่เฉพาะเจาะจงโดยไม่ต้องหาทางไปที่ทางออก? ลองใช้คุณสมบัติ “ไปที่โฟลเดอร์” คลิกที่เมนู Finder จากนั้นเลือกไป > “ไปที่โฟลเดอร์” หรือกด Command + Shift + G เพื่อเปิดหน้าต่างที่คุณสามารถป้อนเส้นทางไปยังโฟลเดอร์ที่ต้องการ
เพียงใส่ชื่อเส้นทางของโฟลเดอร์ (ตัวอย่างเช่น /Library/Fonts/ หรือ ~/Pictures/) และมันยิ่งสะดวกมากขึ้นเมื่อใช้ฟังก์ชันแสดงเติมอัตโนมัติ พิมพ์เส้นทางส่วนหนึ่งและกดปุ่มแท็บ มันจะค้นหาเส้นทางที่เหลือให้คุณโดยอัตโนมัติ (ตัวอย่างเช่น ~/Libr ▶ ปุ่มแท็บ ▶ /Library)
นอกจากนี้คุณยังสามารถใช้สัญลักษณ์ตัวหนึ่ง (~) เพื่อแทนเส้นทางโฟลเดอร์หน้าหลักของผู้ใช้ของคุณ เช่น หากคุณต้องการเปิดโฟลเดอร์ Downloads คุณสามารถใส่ ~/Downloads แทนที่จะใส่เส้นทางเต็ม (/Users/hongkildong/Downloads)